内容繁多,请耐心跟着流程走,在过程中遇到问题请在下面留言(我只是小白,请专业人士喷轻点)。
前言
这几天一直在复习thinkphp5.1,学习环境是phpStudy8.1,但是遇到了文件有缓存的问题(thinkphp5.1.39,修改文件后刷新没有效果那种,需要隔几分钟才正常),百度也没有解决方法,搞了几天,一直没解决,就气着去折腾本地虚拟机服务器,使用阿里云的CentOs7镜像(本站的服务器也是阿里云的CentOs7,运维环境也是宝塔哦),运维环境是宝塔面板。
说到宝塔就有一些故事了,买服务器的时候是想用windows server2008的,配置了IIS一段时间,搞不定,然后往nginx方向走,又搞不定,后来用windows宝塔面板,还是搞不定,不管怎么折腾都没办法搞定,网站一直打不开,然后就转CentOs7了,安装宝塔,配置域名,访问域名,网站就可以显示了,回想当初,不知道自己脑子抽了哪条经。
工具
- VMware Workstation Pro 15.5.5(虚拟机,自己去下载安装哦,安装步骤:下一步,我同意,修改安装路径,下一步,完成)

- CentOs7(iso镜像,推荐使用IDM或者迅雷下载,镜像大小4.6GB上下)
阿里云镜像:http://mirrors.aliyun.com/centos/7.8.2003/isos/x86_64/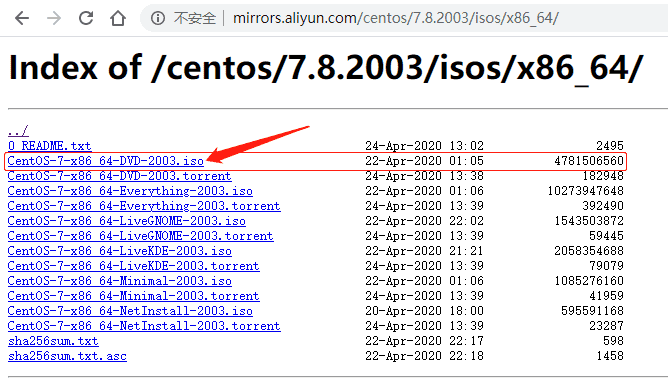
- Xshell(用于连接虚拟机,方便使用Linux命令,是一个远程工具,右键就可以复制粘贴哦,还可以拉滚动条。)
查看并保持vmnet8 ip
本地vmnet8 ip
查看本地的vmnet8 ip(安装好虚拟机后才会自动生成的),打开cmd输入ipconfig
按win键+R,输入cmd,回车就能打开cmd
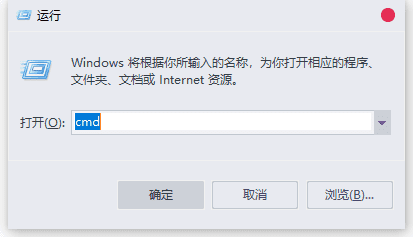
或者按win键+S,搜索“cmd”,也能打开“命令提示符”

还有左下角的“田”形右键,然后选择“Windows Powershell”;
还有Git的Git Bash等等。。。。。。。。。。。。。。。。
输入ipconfig后,就显示下面界面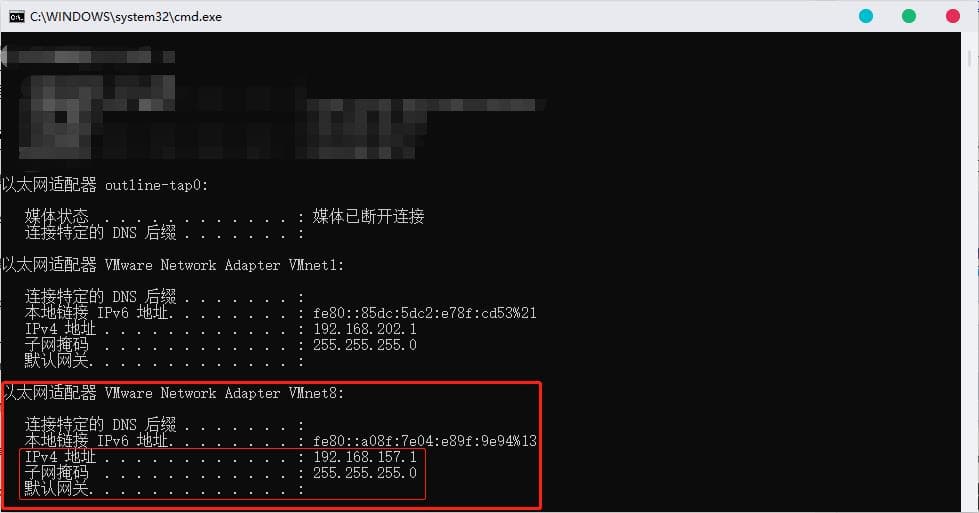
这里主要的内容是以太网适配器VIware Network Adapter VInet8,把细框里的IPv4地址、子网掩码、默认网关(我这里没有,我也不知道为什么)用文本记下来,或者不关这个窗口,后面要用到的。
虚拟机vmnet8 ip
虚拟机里面的虚拟网络需要设置一下,虚拟机里面的虚拟网络需要处理一下,虚拟机里面的虚拟网络需要编辑一下。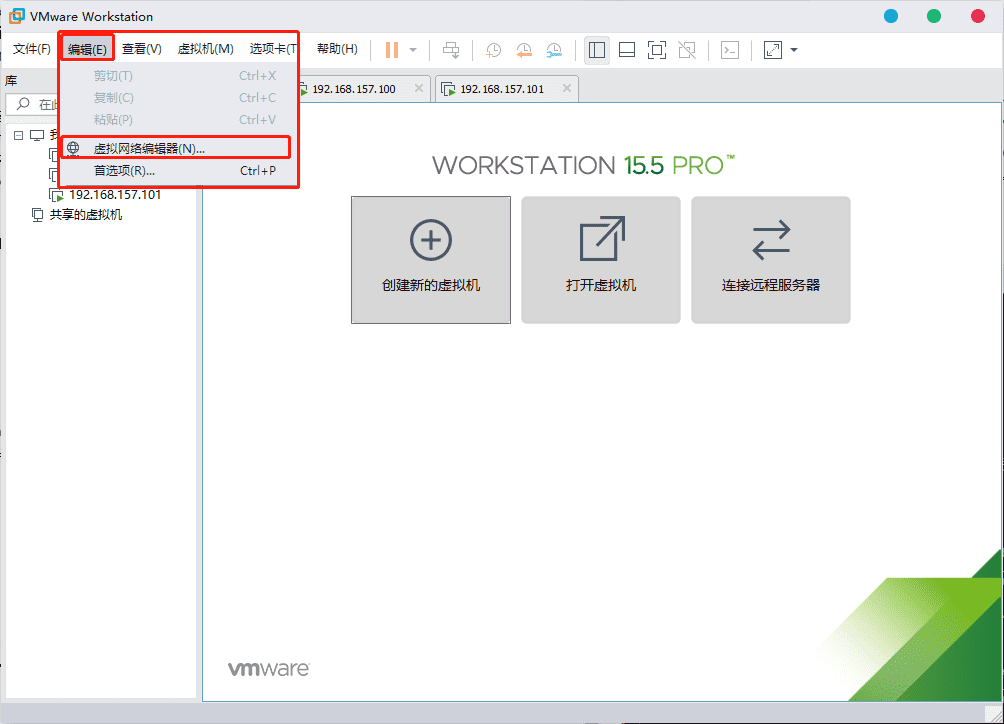
下图标记2的地方,勾勾要去掉,去掉之后点击NAT设置,查看虚拟机的vmnet8 ip,把红框里的子网IP、子网掩码、默认网关用文本记下来,然后点击确定。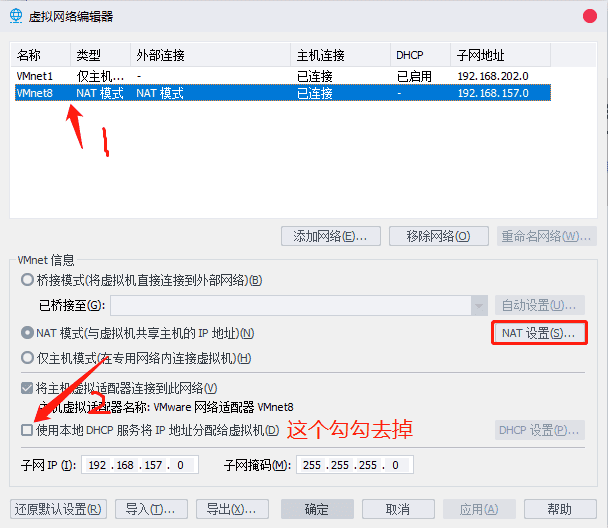
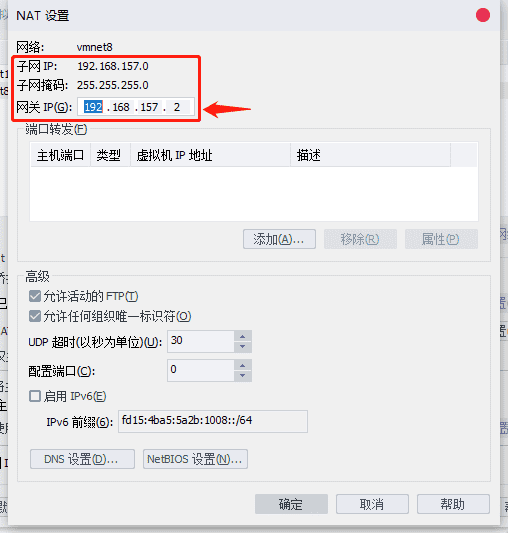
现在整理一下要用文本记下来的东西
创建虚拟机
点击创建新的虚拟机。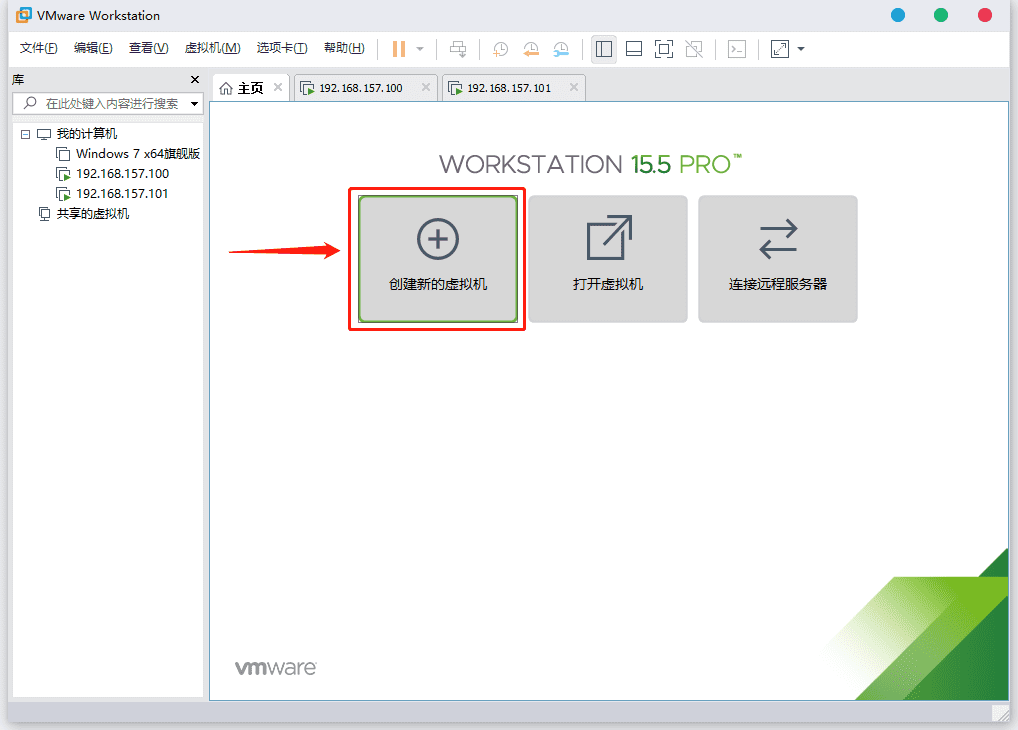
点击自定义,下一步。
选择虚拟机版本,我这里是15.5.5,下一步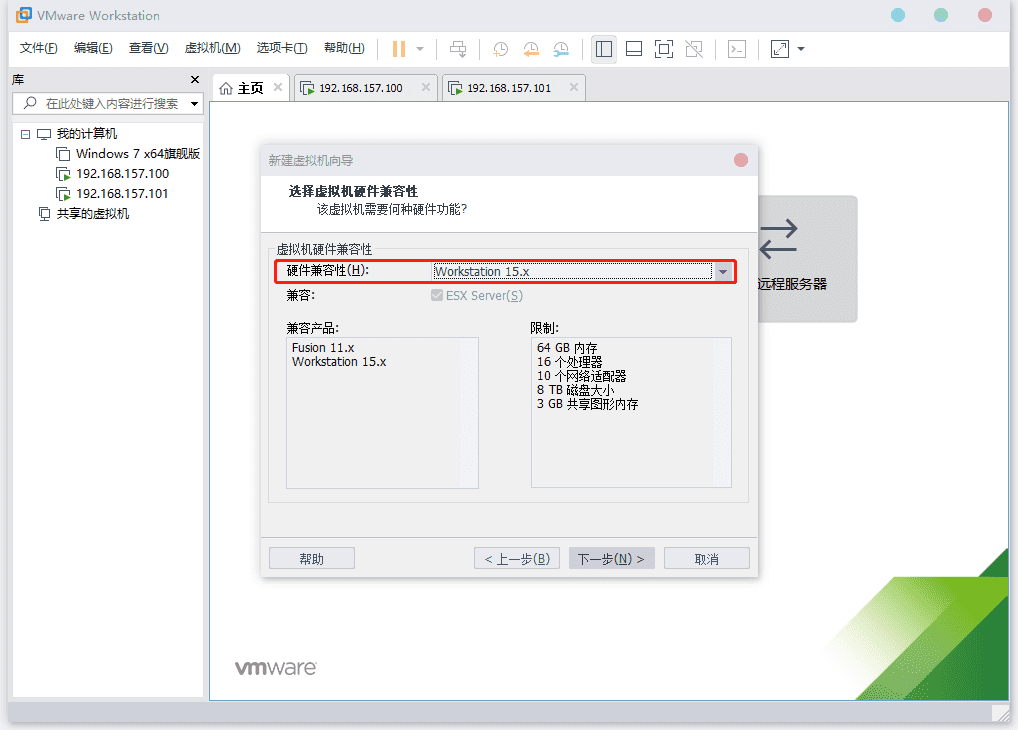
点击稍后安装操作系统,下一步。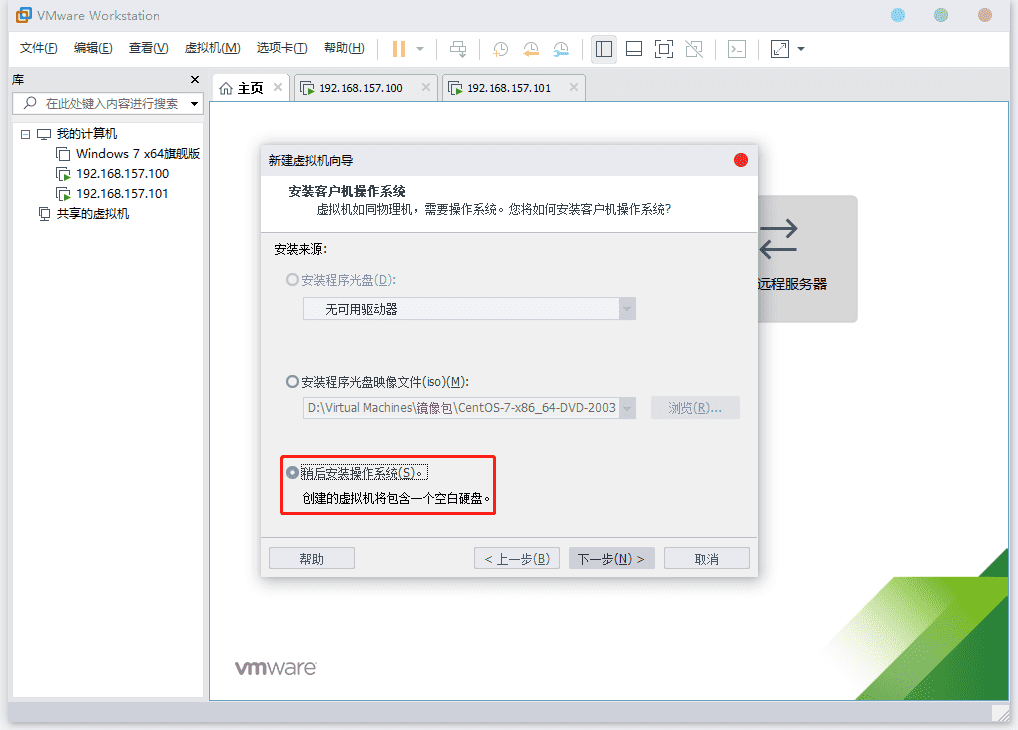
选择Linux操作系统,现在安装的是entOs7,所以版本选择CentOs7 64位,下一步。
虚拟机名称随意,可以中文,这里我写的是服务器ip名(可以重命名的),为了方便定位,不用我说都懂的啦,从左边栏就可以看出100、101、102没有102,哎?我跳过102了?我是把流程走一遍再码字的,码字的时候,服务器已经ok了,不过问题不大,下一步。。。。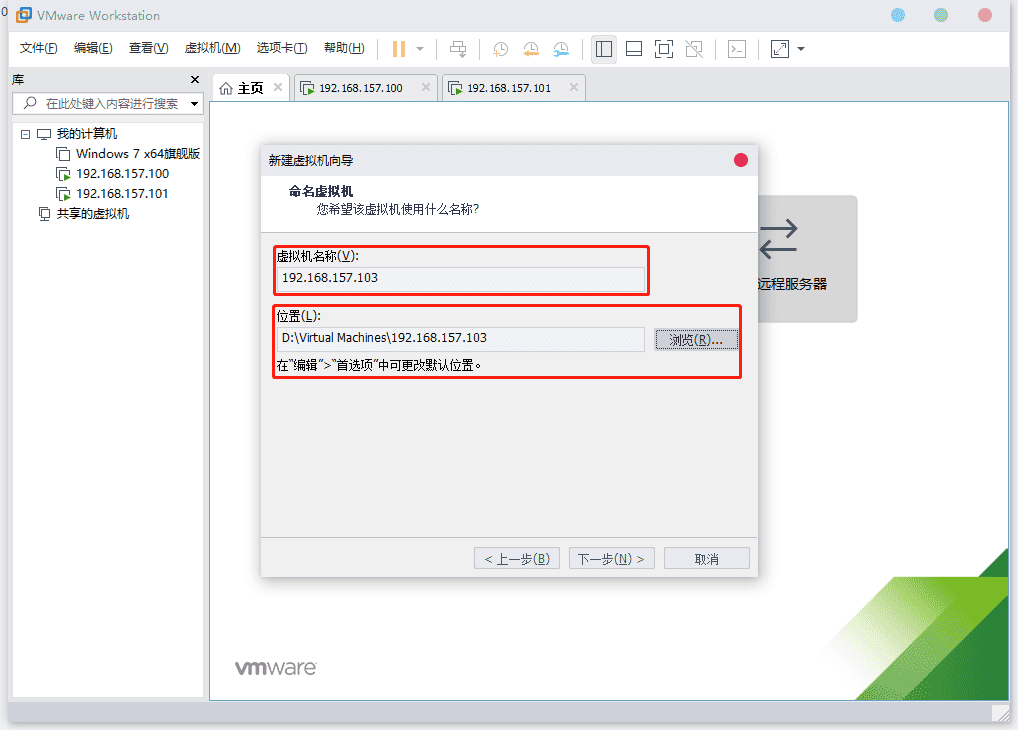
默认(本站的核心是2个,但是我100、101都是1个核心,这里默认1个核心够用了),本地服务器,也就自己一个人访问,而且这里配置是跟本机电脑配置有关的,服务器一核心足矣(只要电脑带得动,给八核我也没意见),下一步。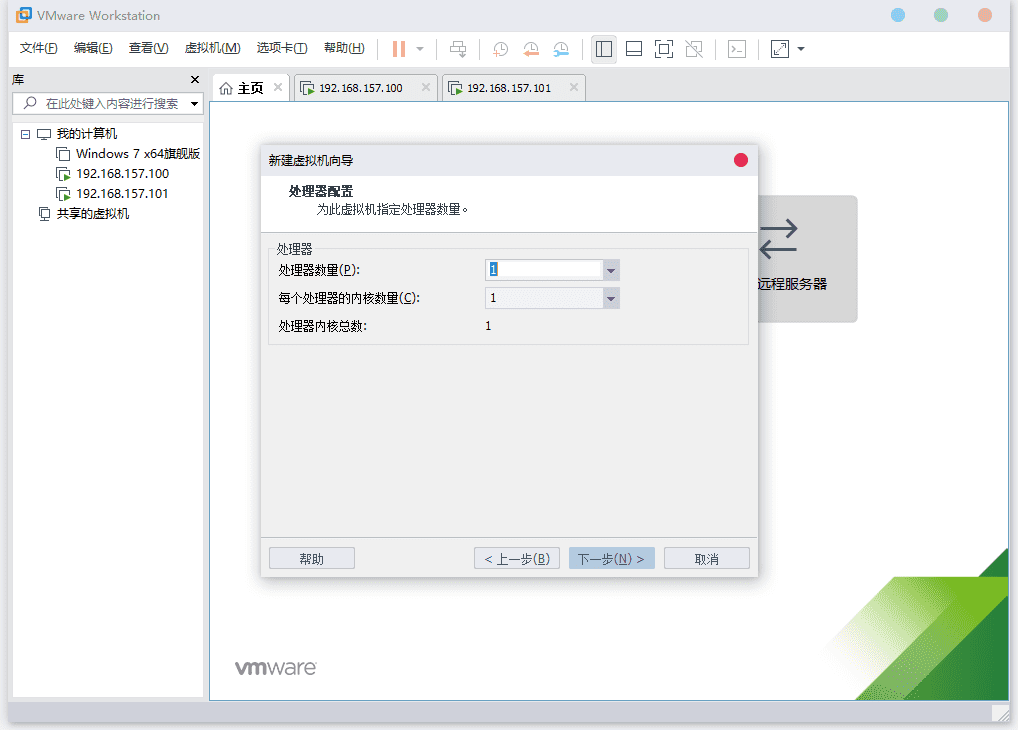
默认(本站的内存是1GB,但是我100、101都是2GB,这里默认1GB够用了),同上(如果在阿里云买服务器,我建议是1核心2GB内存哦),下一步。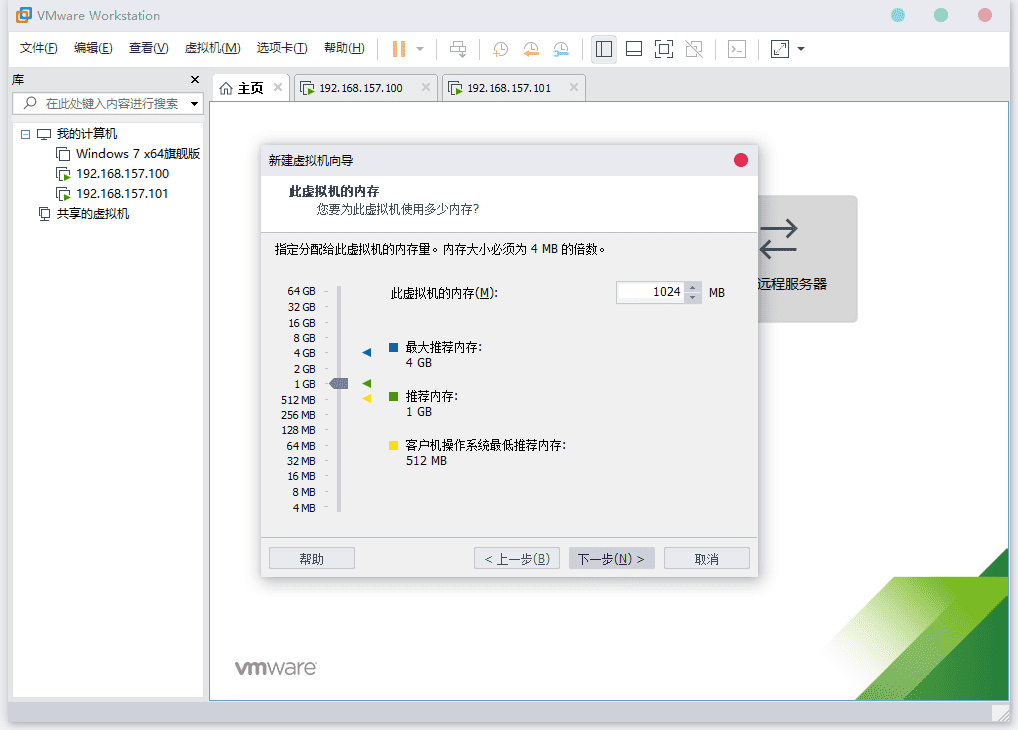
点击使用网络地址转换(NAT),下一步。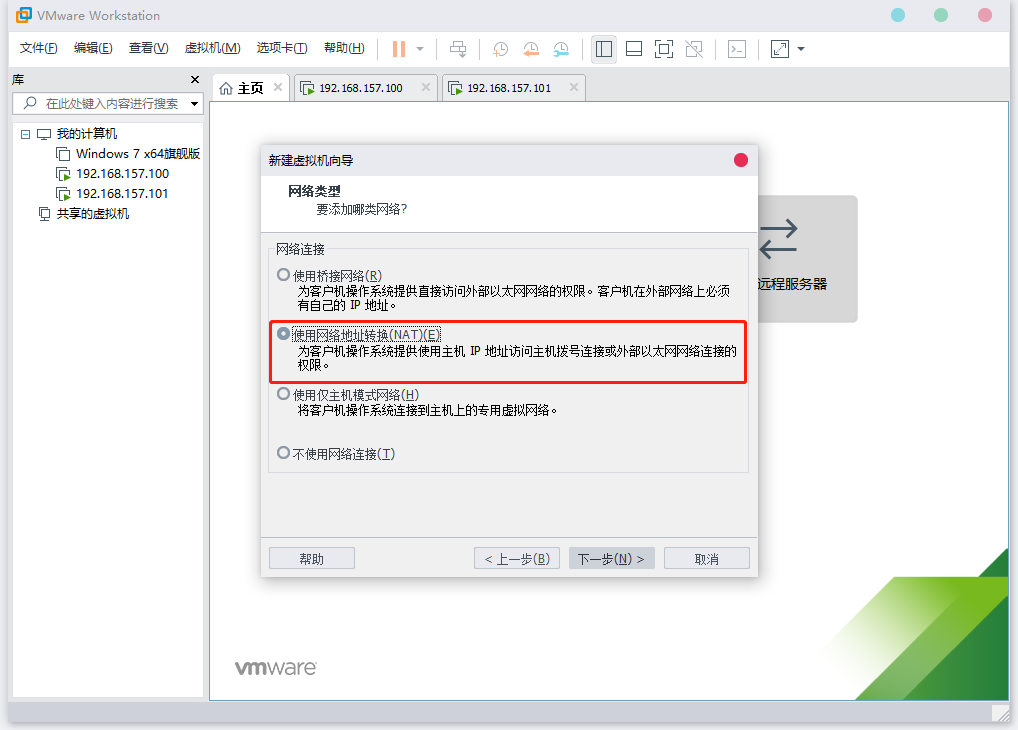
默认,下一步。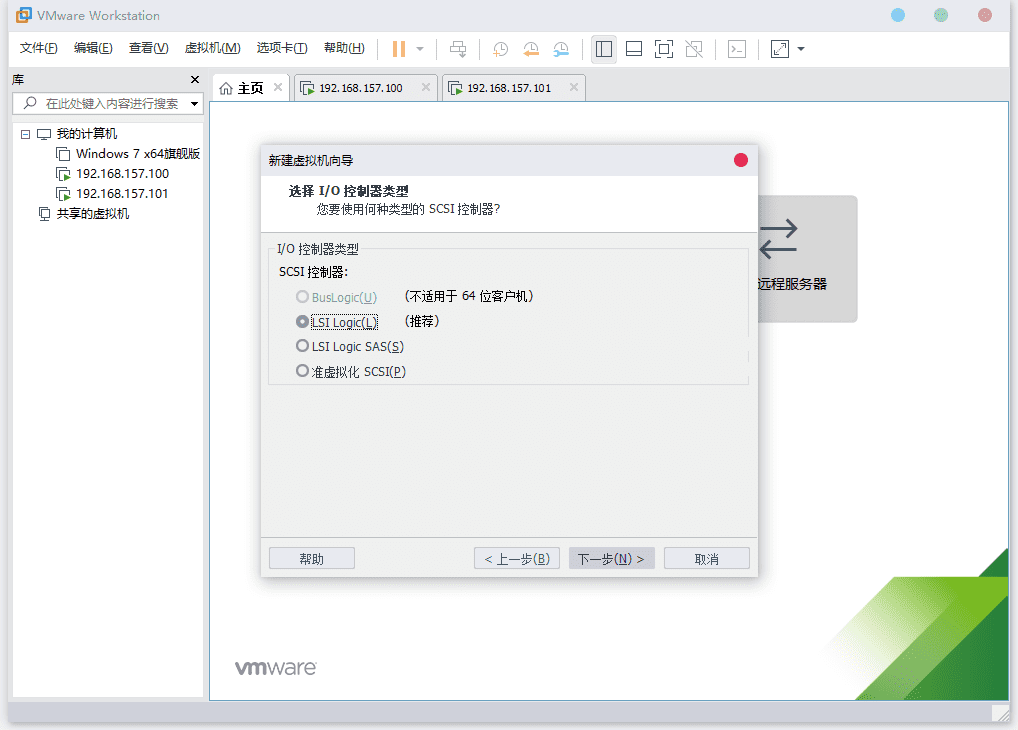
默认,下一步。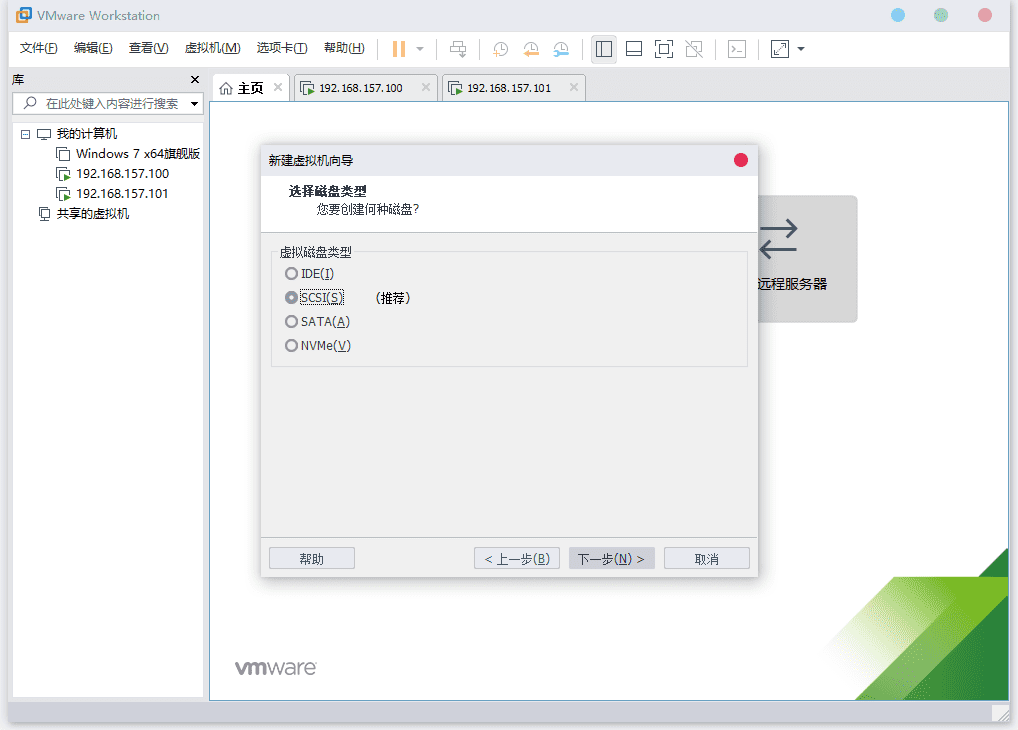
默认,下一步。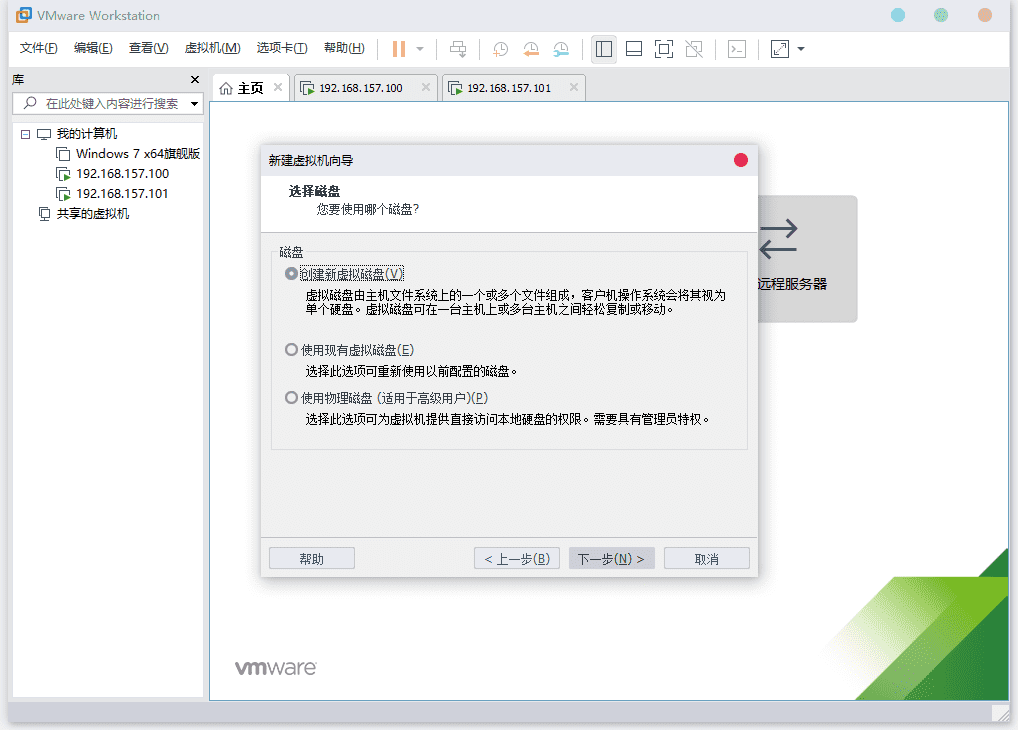
默认(磁盘大小自己改,20GB实际上够了,下面选项默认),下一步。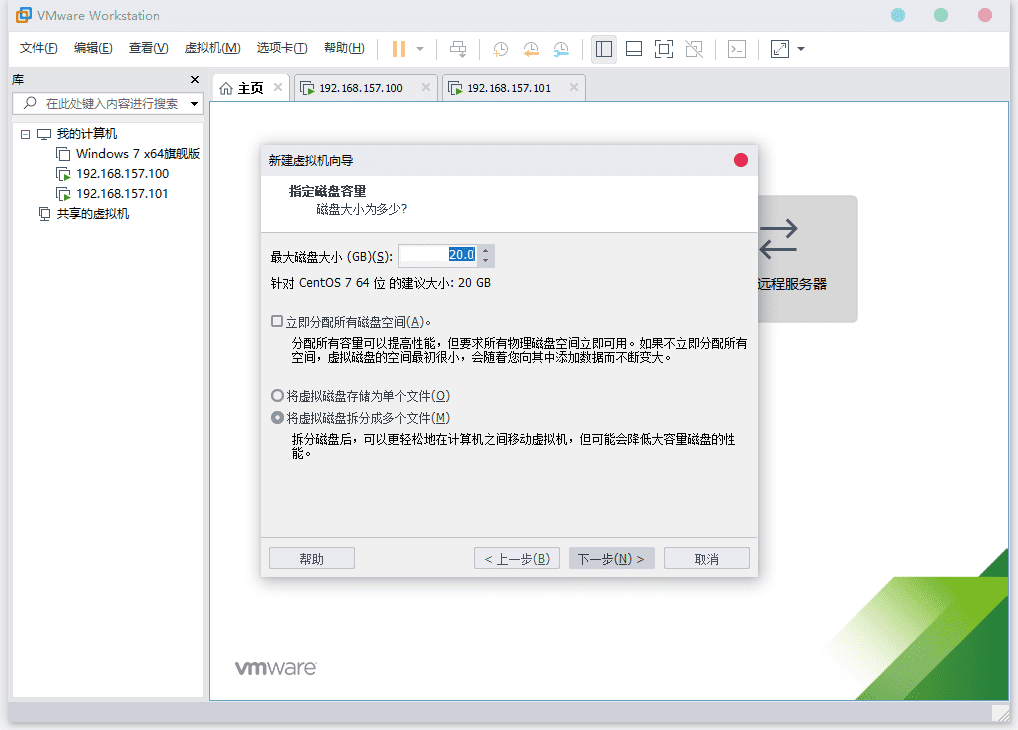
默认,下一步。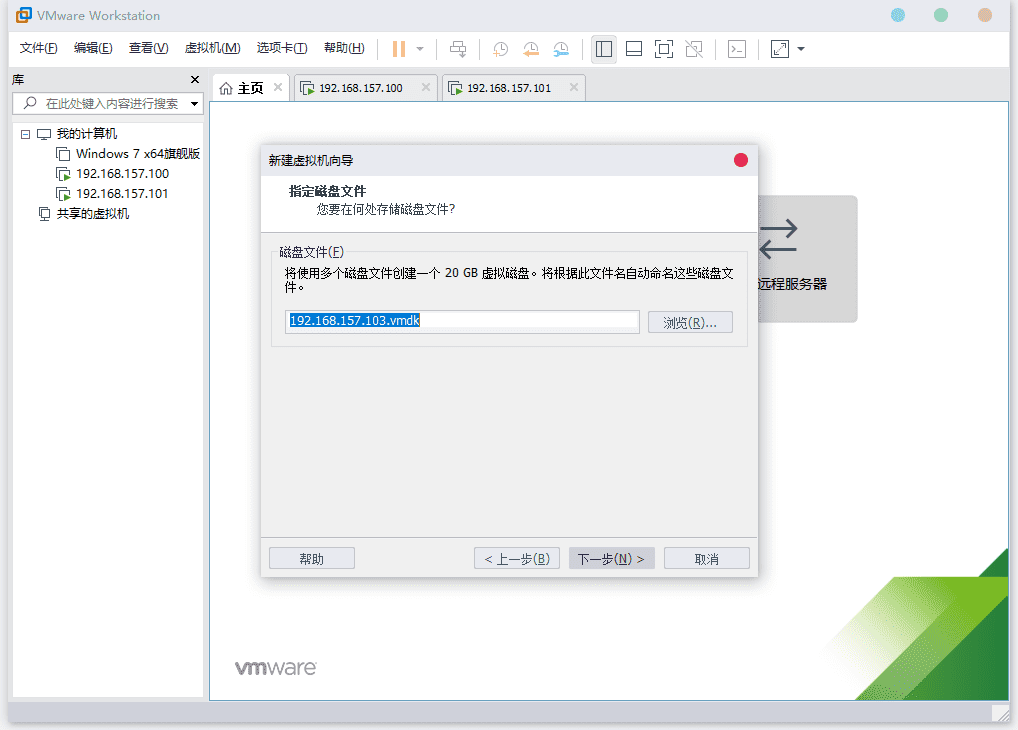
点击自定义硬件。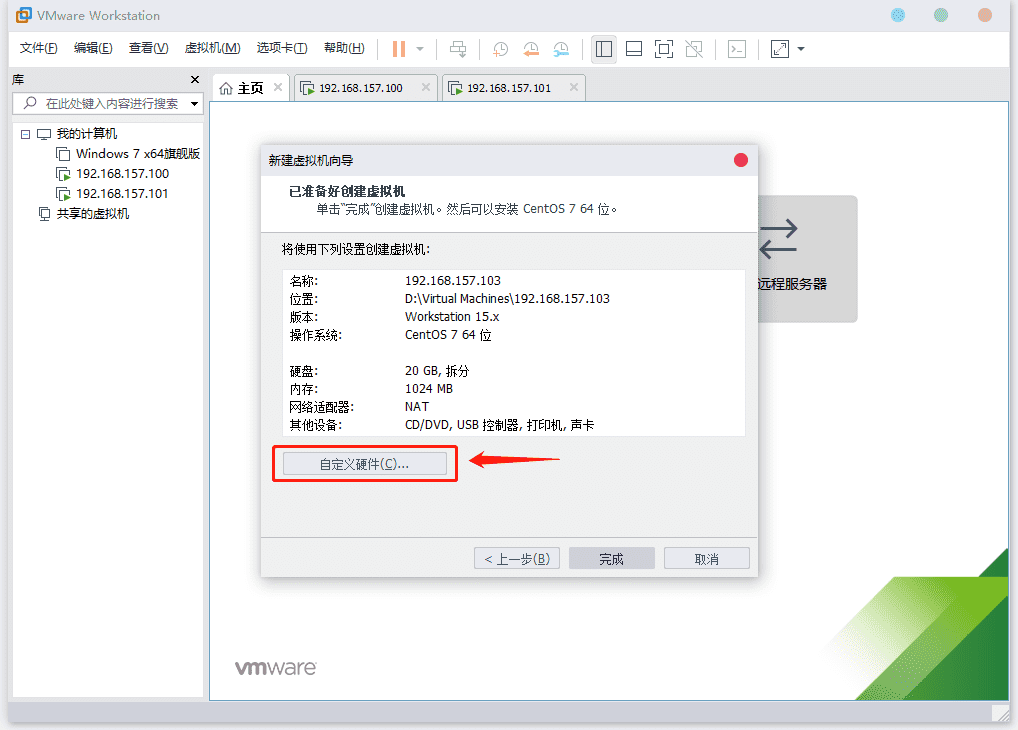
点击打印机,然后点击移除。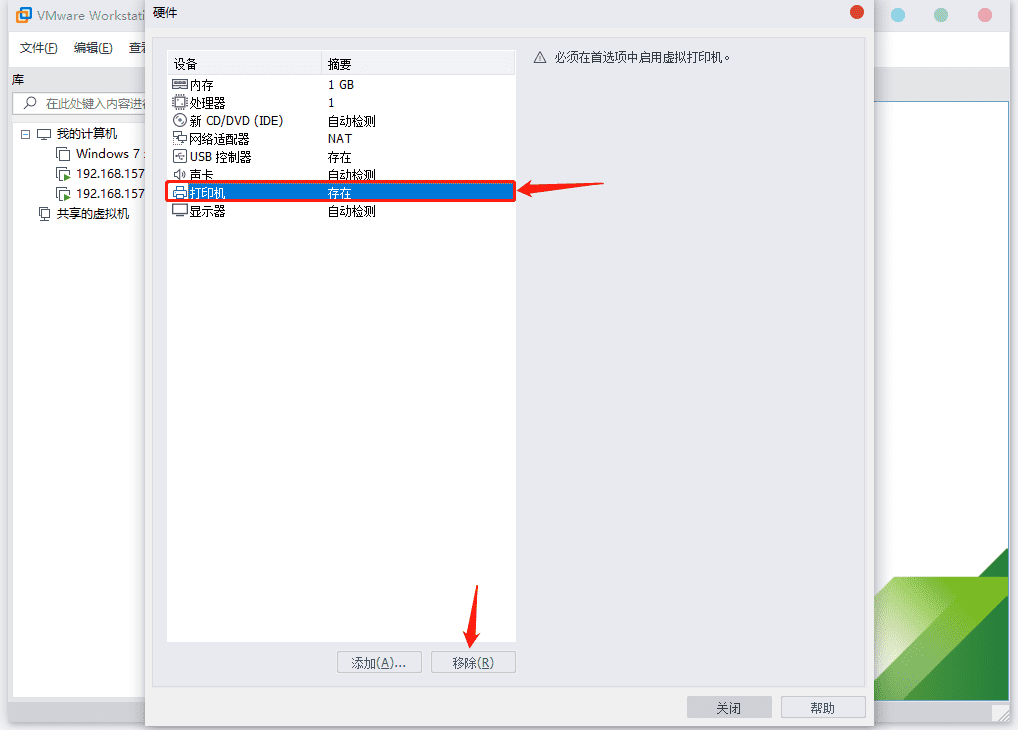
跟着数字的步骤走(步骤3:选择下载好的CentOs7镜像,我个人是推荐放在服务器根目录下,看我图中的路径,这里不明白要留言哦)。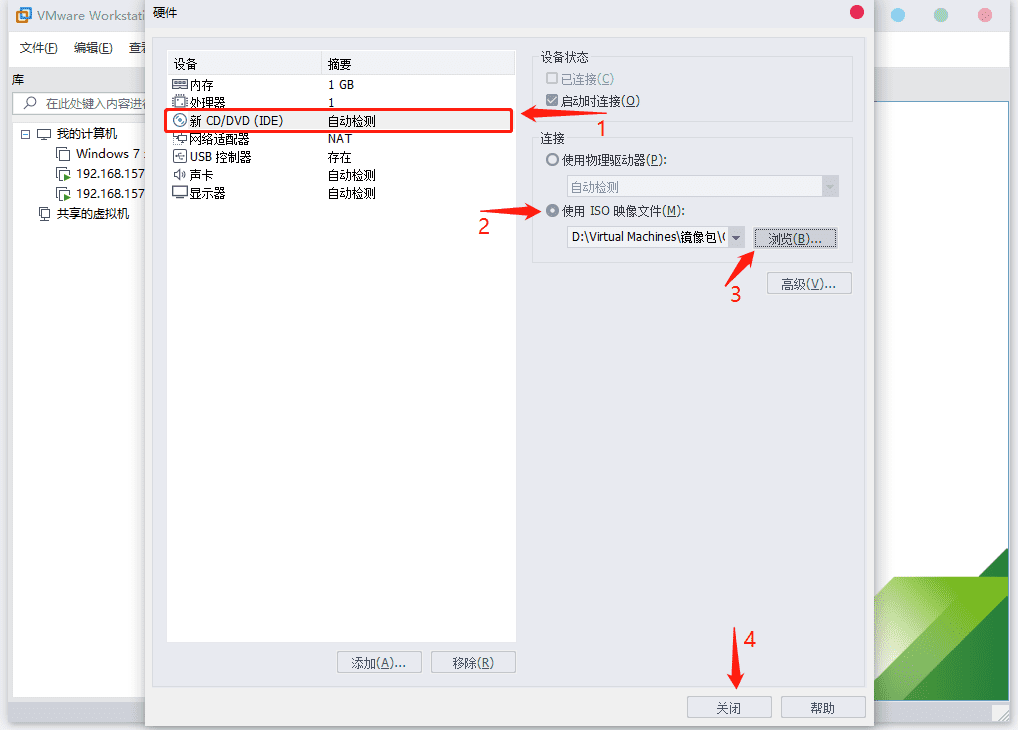
点击完成。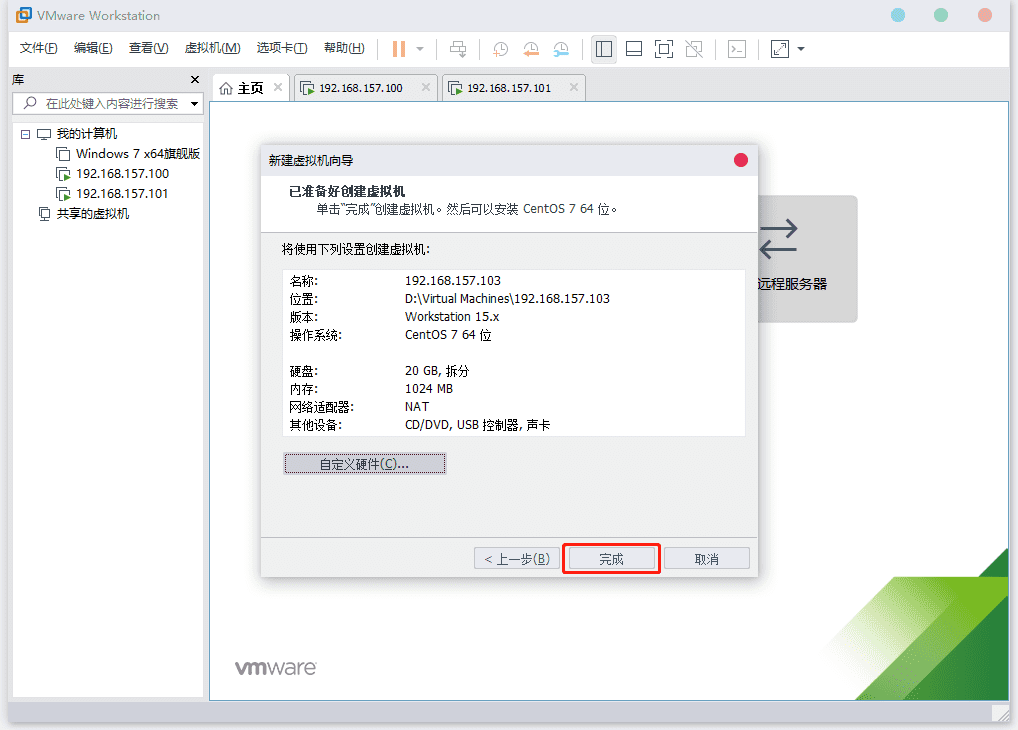
安装CentOs7系统
点击开启此虚拟机。
这里说一下,默认选中的是Test this this media & install CentOS 7(白色字体是选中状态),按方向键↑然后回车(如果按键没效果,需要把鼠标点一下虚拟机显示屏)。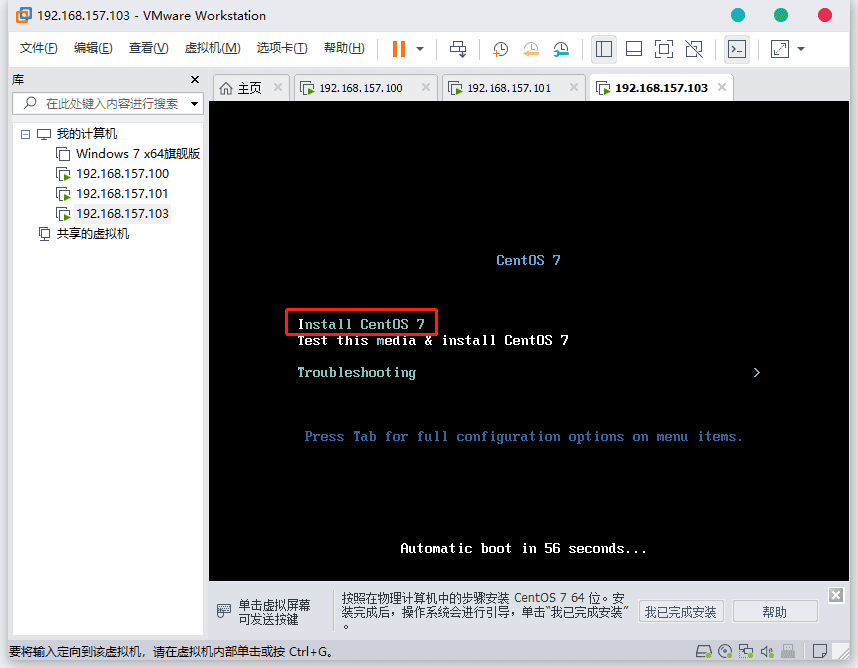
中文在最下面,滚下去或者拉到下面才看到(下面的搜索chinese),点击继续。
这里看一下自己的日期和时间是不是亚洲/上海 时区,不是的话自己进去调一下(百度)。
点击软件选择。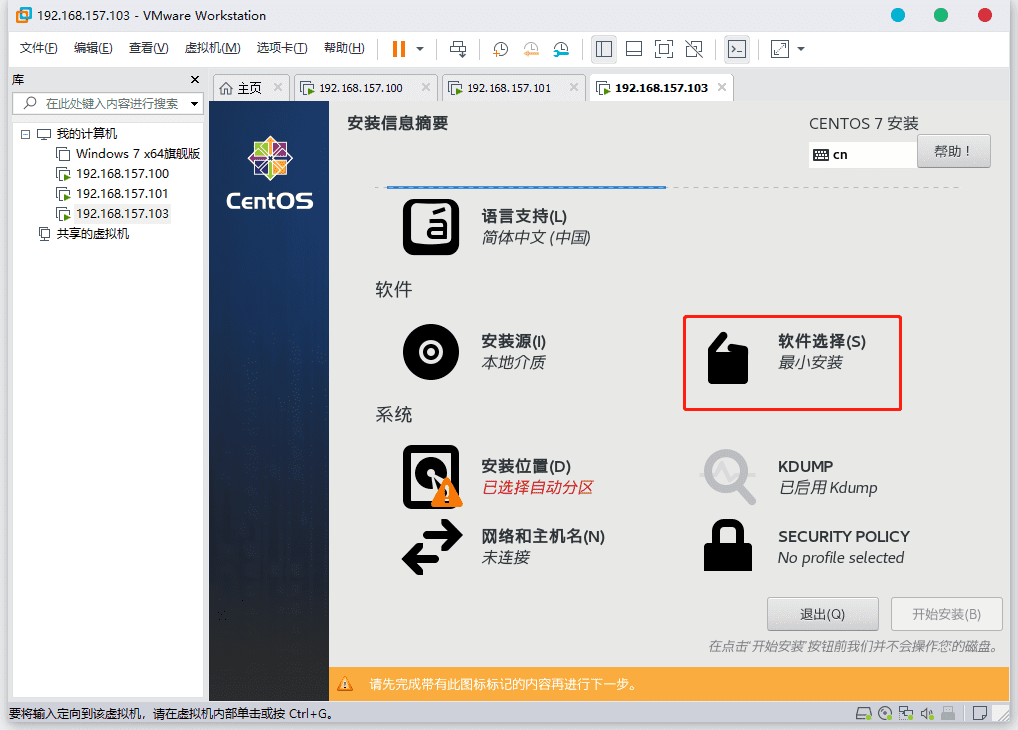
把红框里的两个勾勾点上,完成。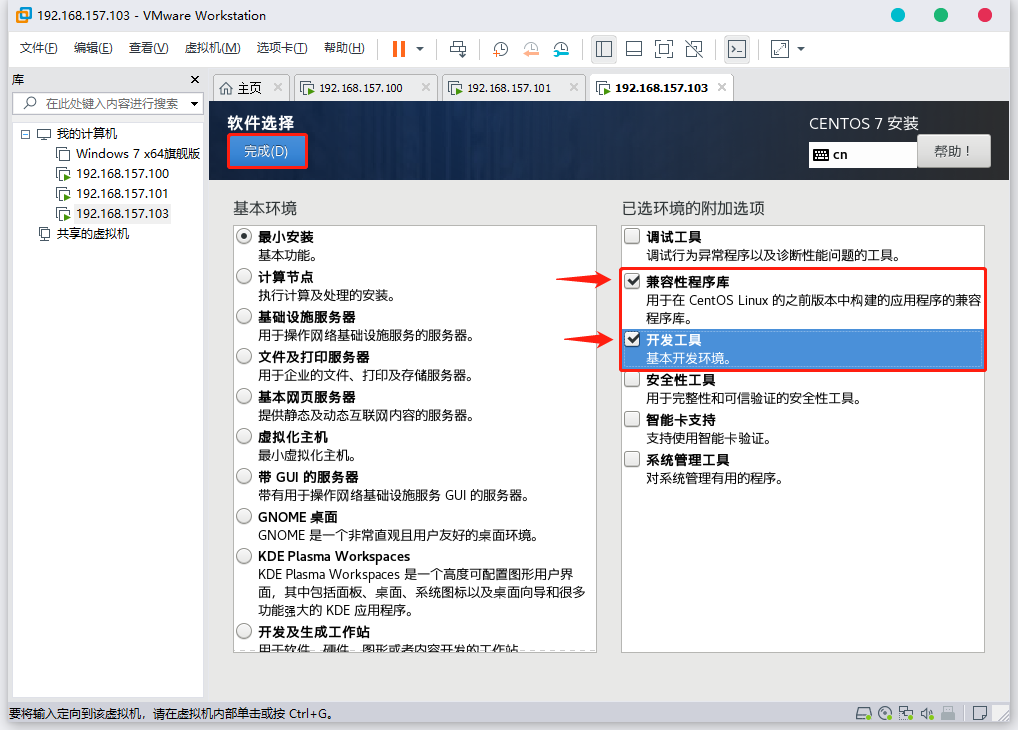
点击安装位置。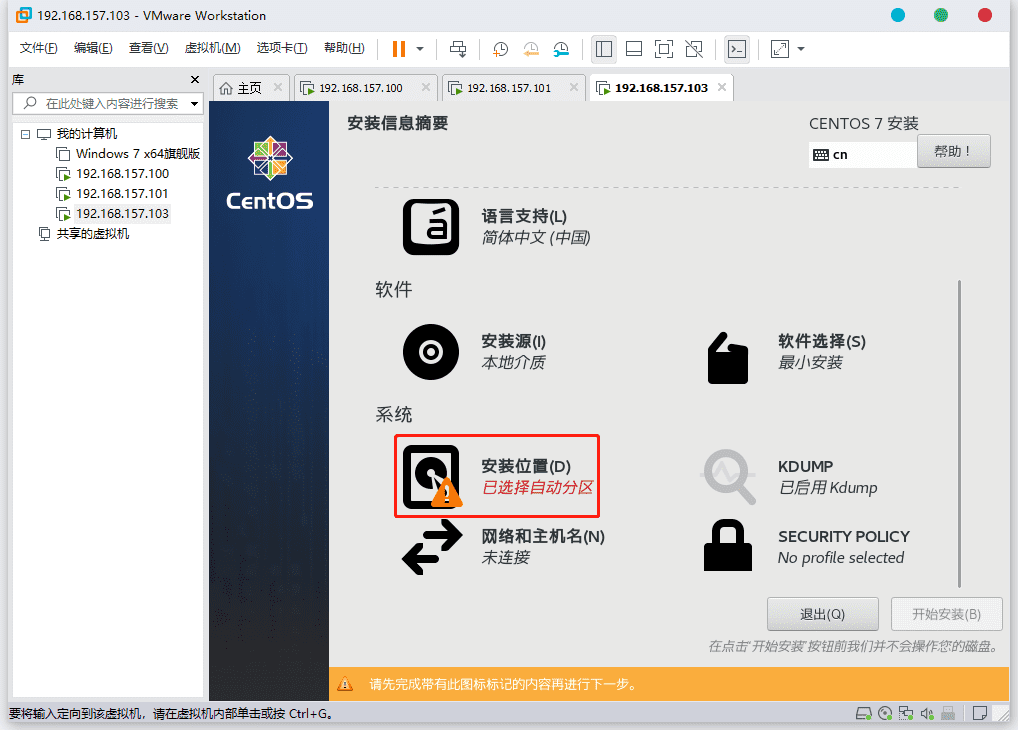
点击我要配置分区,完成。
点击点这里自动创建他们,完成。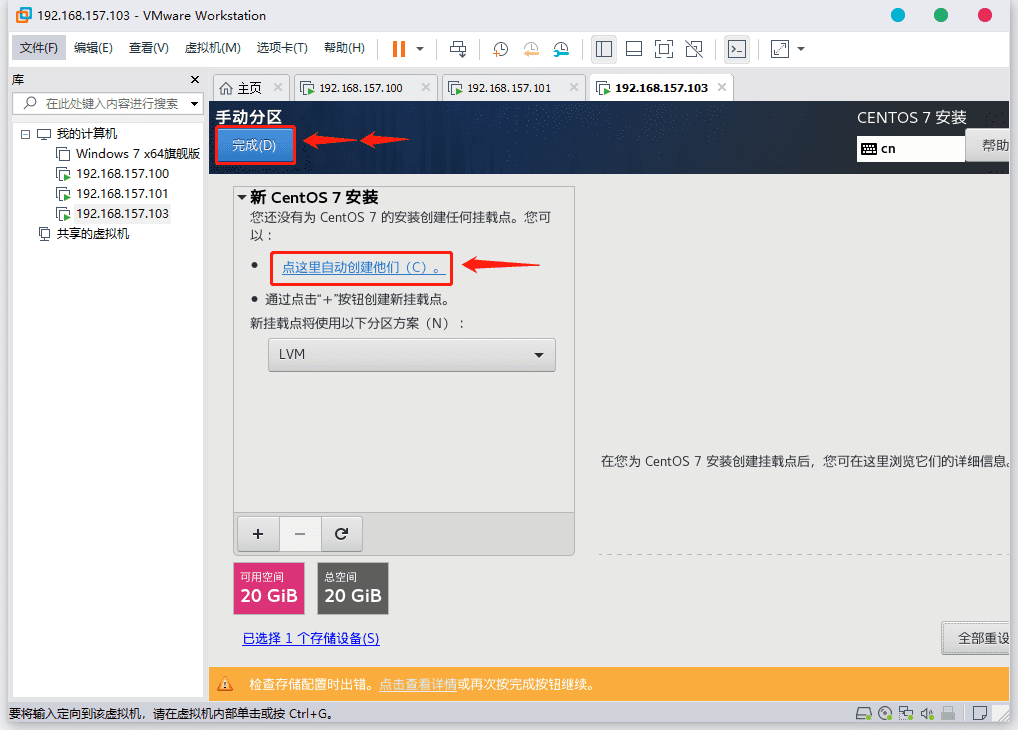
默认,/boot(启动文件),swap(交换分区,类似windows虚拟内存。看内存总大小,如果内存足够大,这个空间就要设置很大,如果内存小于2G,那么这个空间设置成内存的2倍大小。),/(根分区),完成。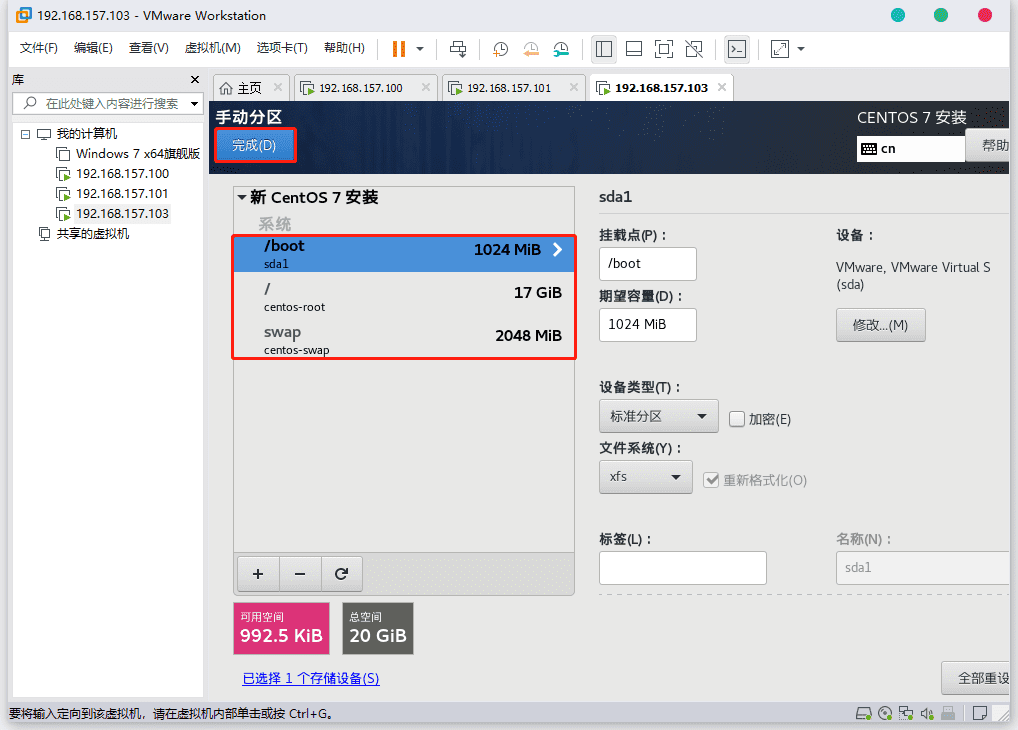
点击接受更改。
点击网络和主机名。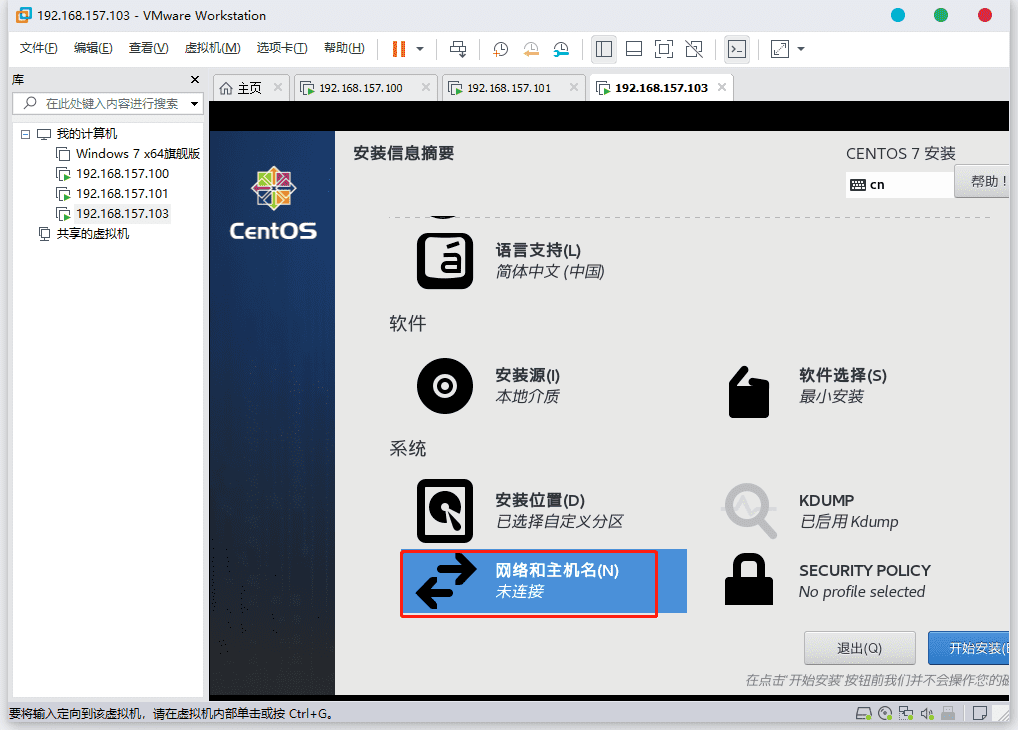
打开以太网,修改主机名(也阔以使用默认的啦),然后点击应用(点完应用后看看以太网是不是关闭了,如果关闭了再点开),完成。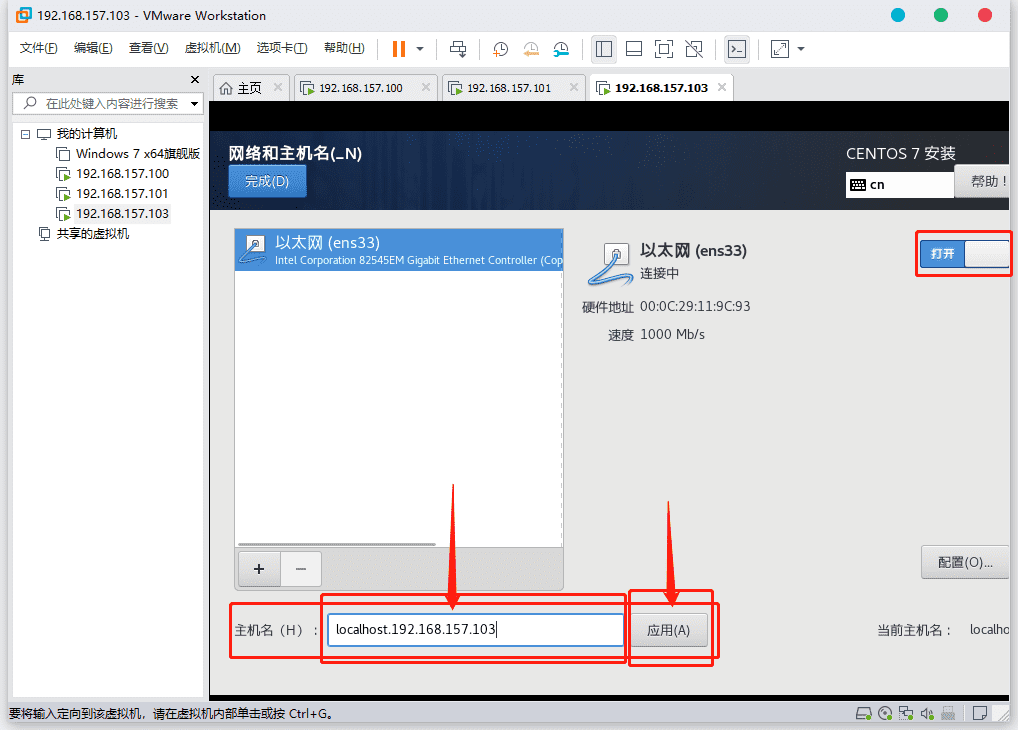
点击开始安装。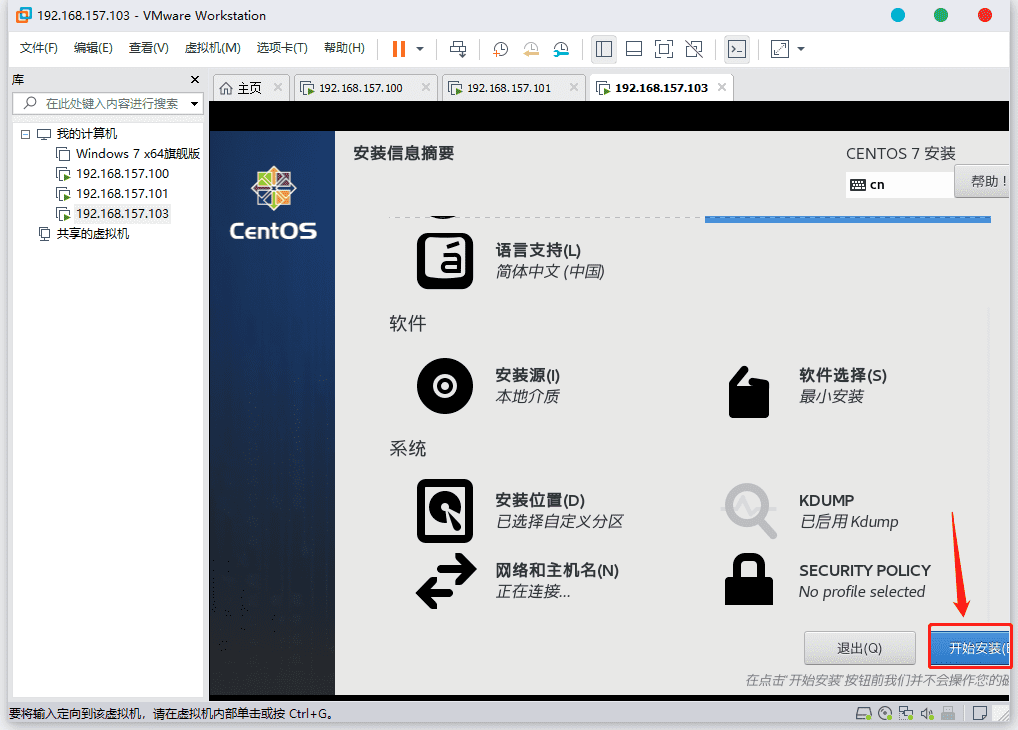
点击ROOT密码。
设置密码,我这里设置123456(本机的,起个好记的就好),完成(点两次)。
等待安装(根据自己的需求去创建用户吧,但是创建后可能某些操作需要root权限,不折腾就不要创了,昨晚搞CentOs8服务器差点崩溃,CentOs8是规定要创建用户的,CentOs7和CentOs8就跟windows7和windows10一样)。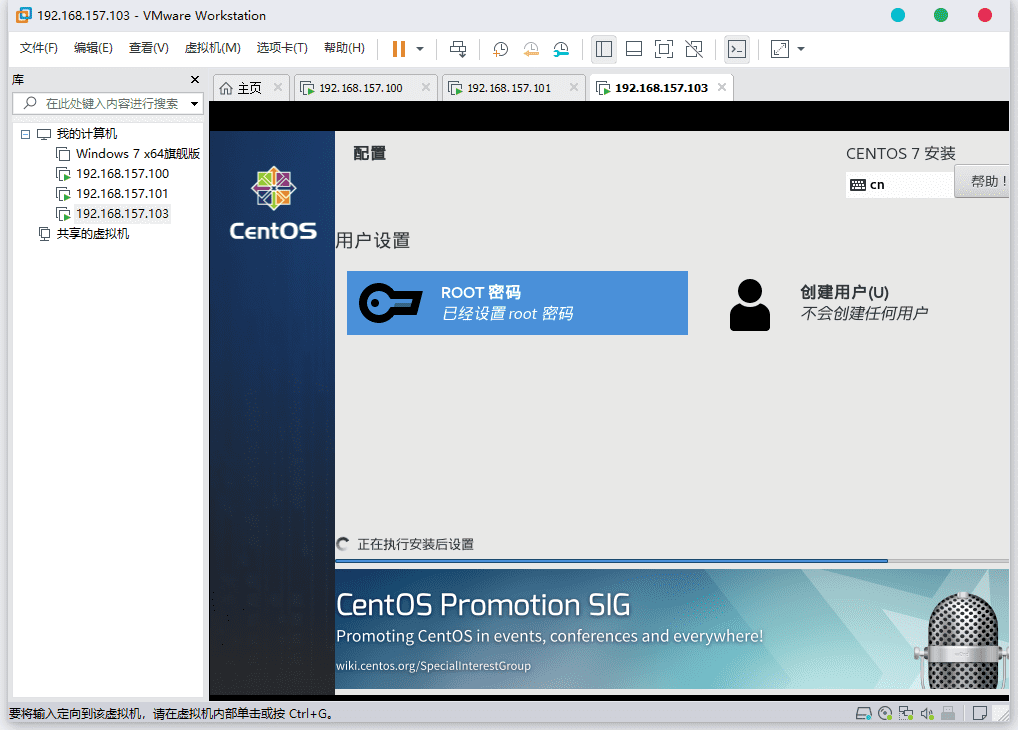
安装完毕,点击重启。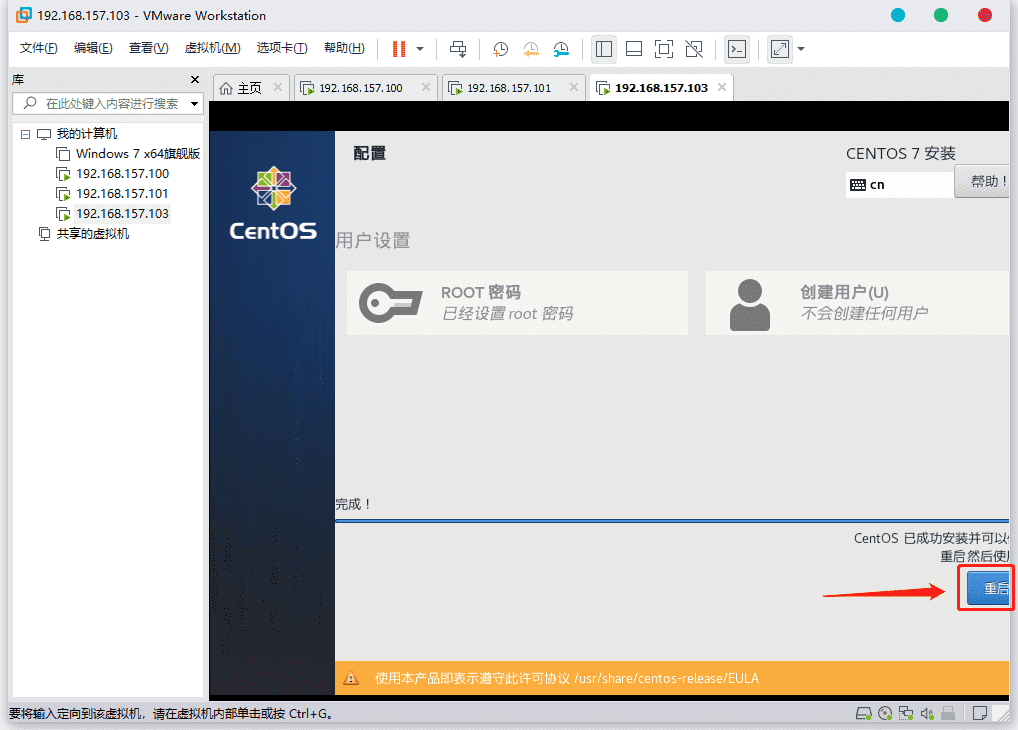
选择第一个。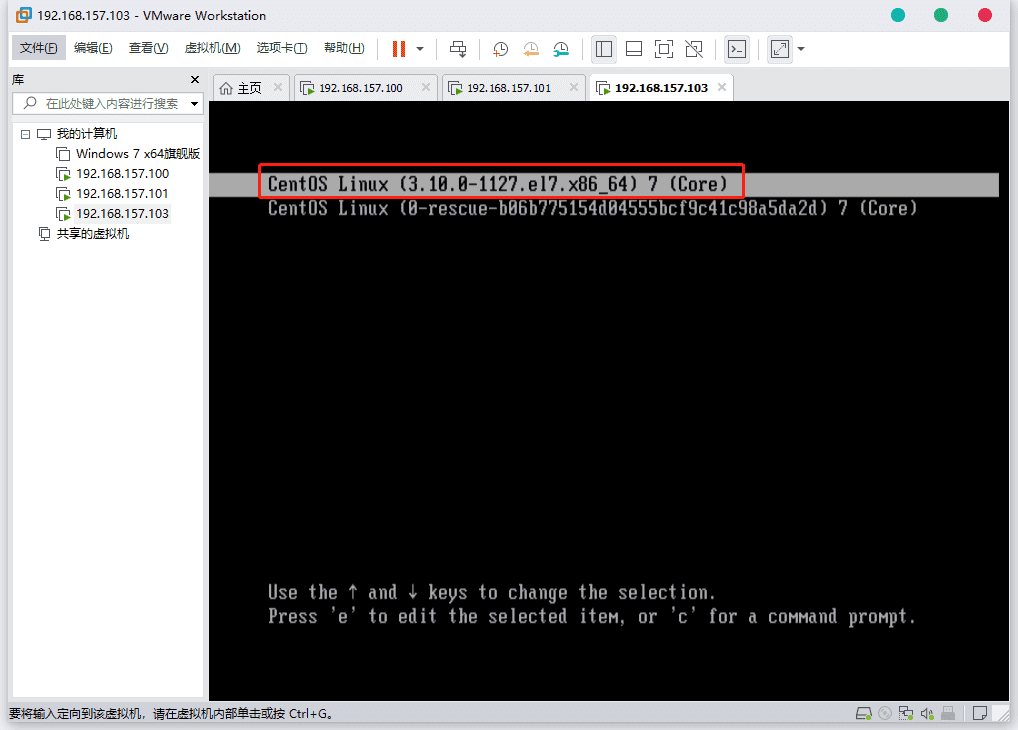
我的用户名是root,密码123456。
输入用户名root,回车。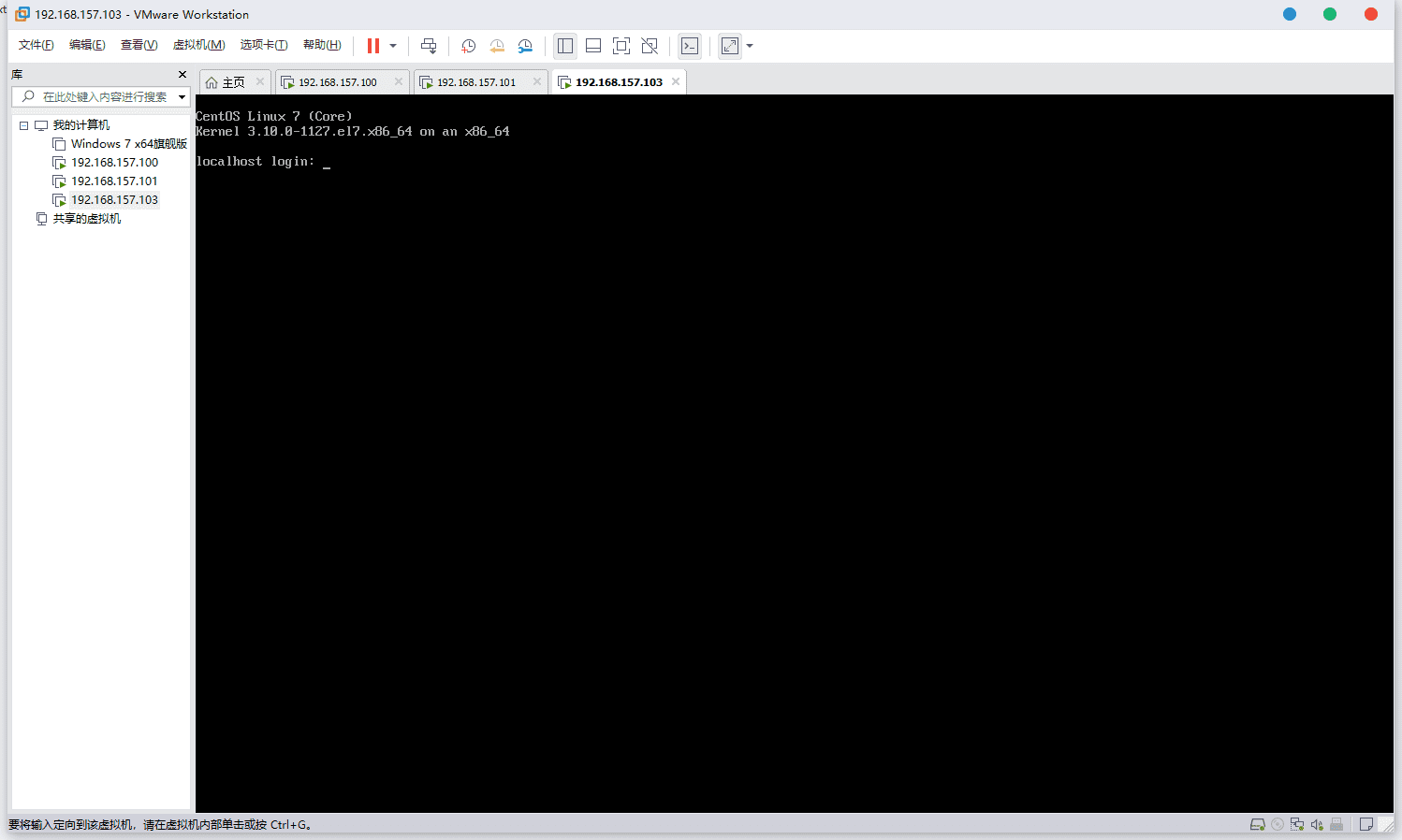
输入密码123456(不可见的,输入就行了),回车。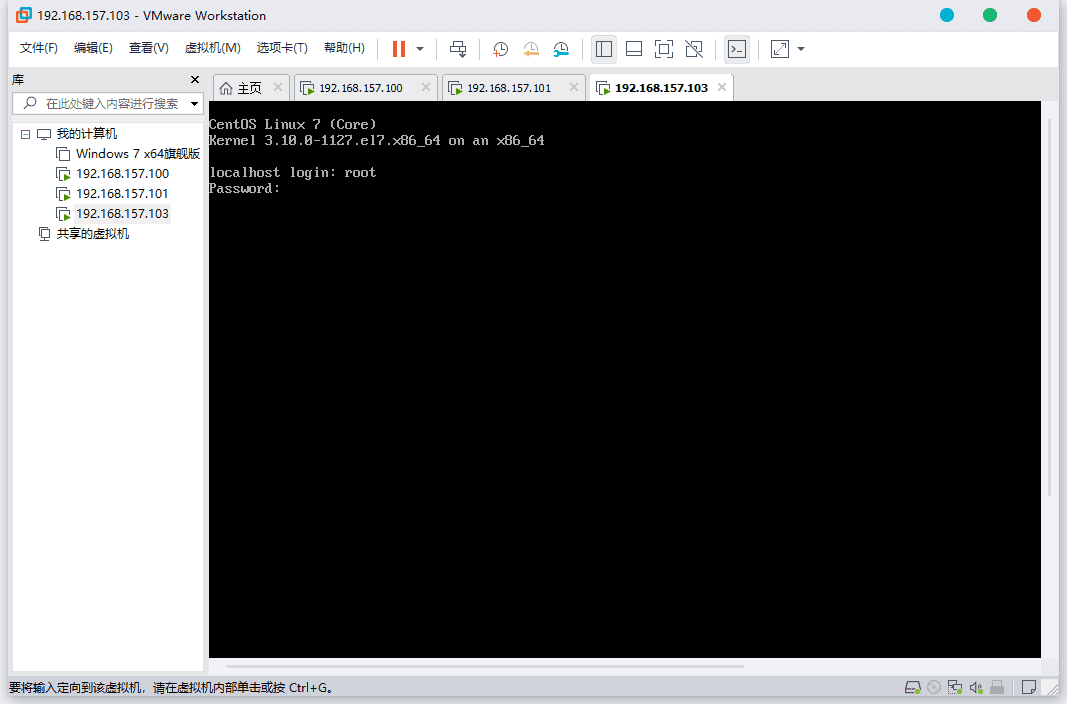
噔噔噔噔,革命成功。
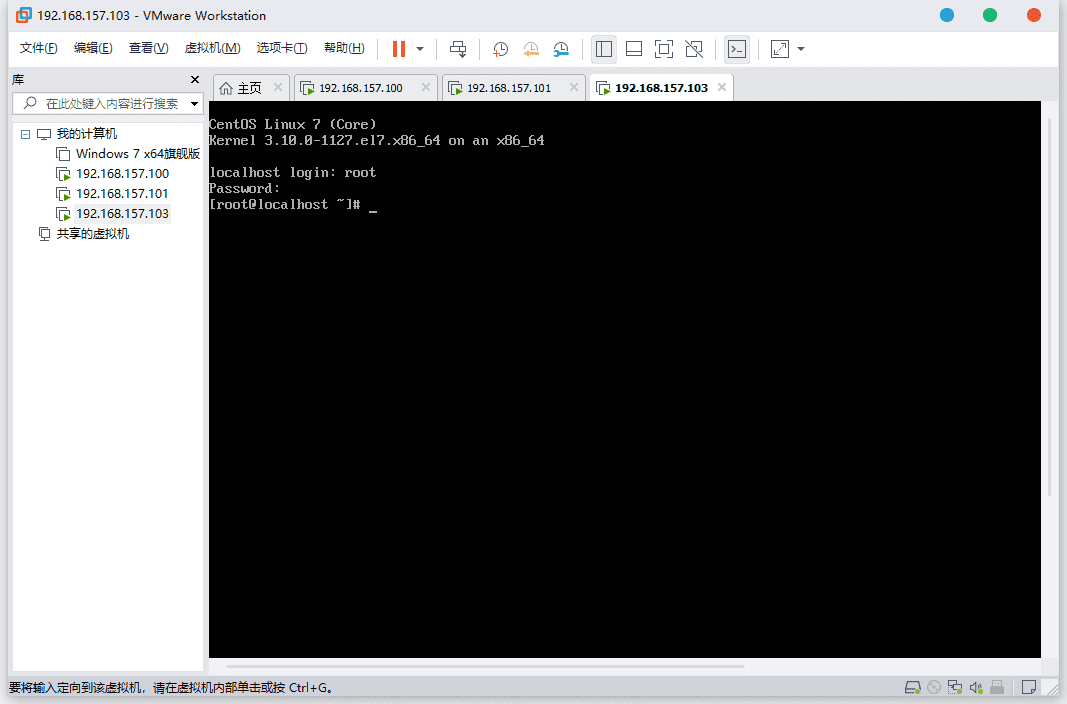
配置服务器静态ip(需要配置服务器动态ip的自己百度一下)
到了这一步,你已经回不了头了,还学会一丢丢Linux命令,建议多去看看Linux命令
打开目录:cd /etc/sysconfig/network-scripts/(复制粘贴就好,这个复制粘贴有点麻烦,找不到的就手敲,正是这样才要用Xshell工具来远程,得先配置ip,忍一忍吧),回车。
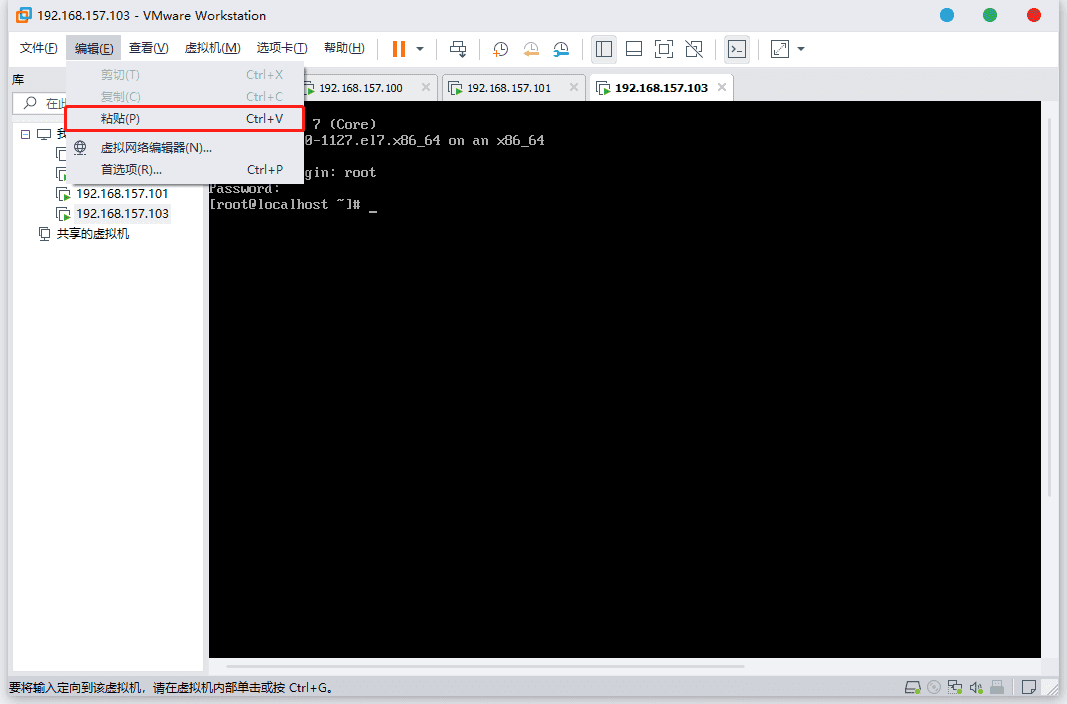
我这里显示的是ifcfg-ens33,这里要说一下,我百度过,有些是32,也有1667777,先用cd /etc/sysconfig/network-scripts/进入目录,然后ll显示列表(ls也可以显示列表,只显示列表名)。
编辑ifcfg-ens33:vi ifcfg-ens33(vi:进入编辑模式,文件名别敲错。),回车。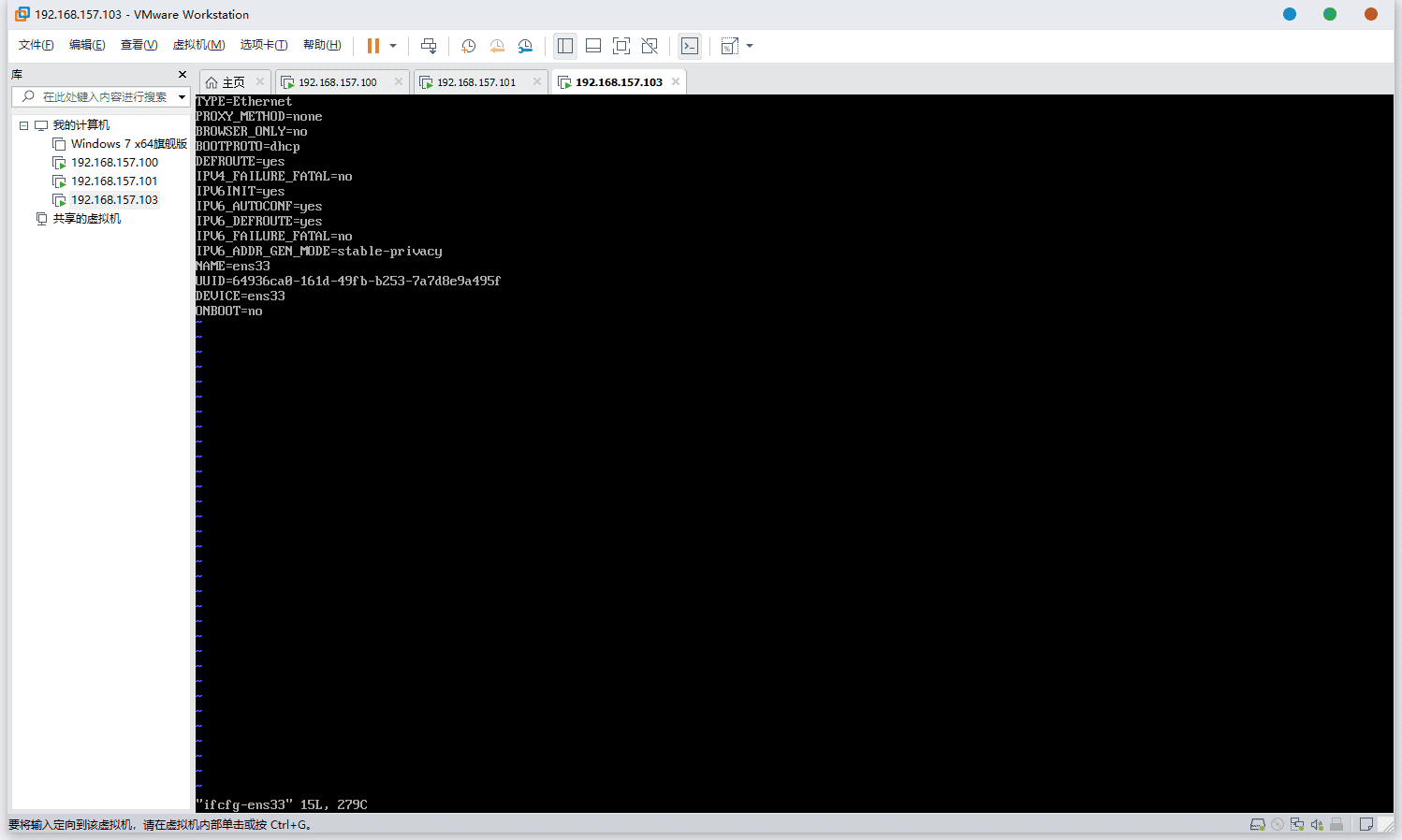
按 i 字母键进入编辑模式(如果不显示下图的,肯定是vi ifcfg-ens33输入错了,自己检查一下,退出vi方法:按Esc(注意左下角),输入:q!(不保存退出))。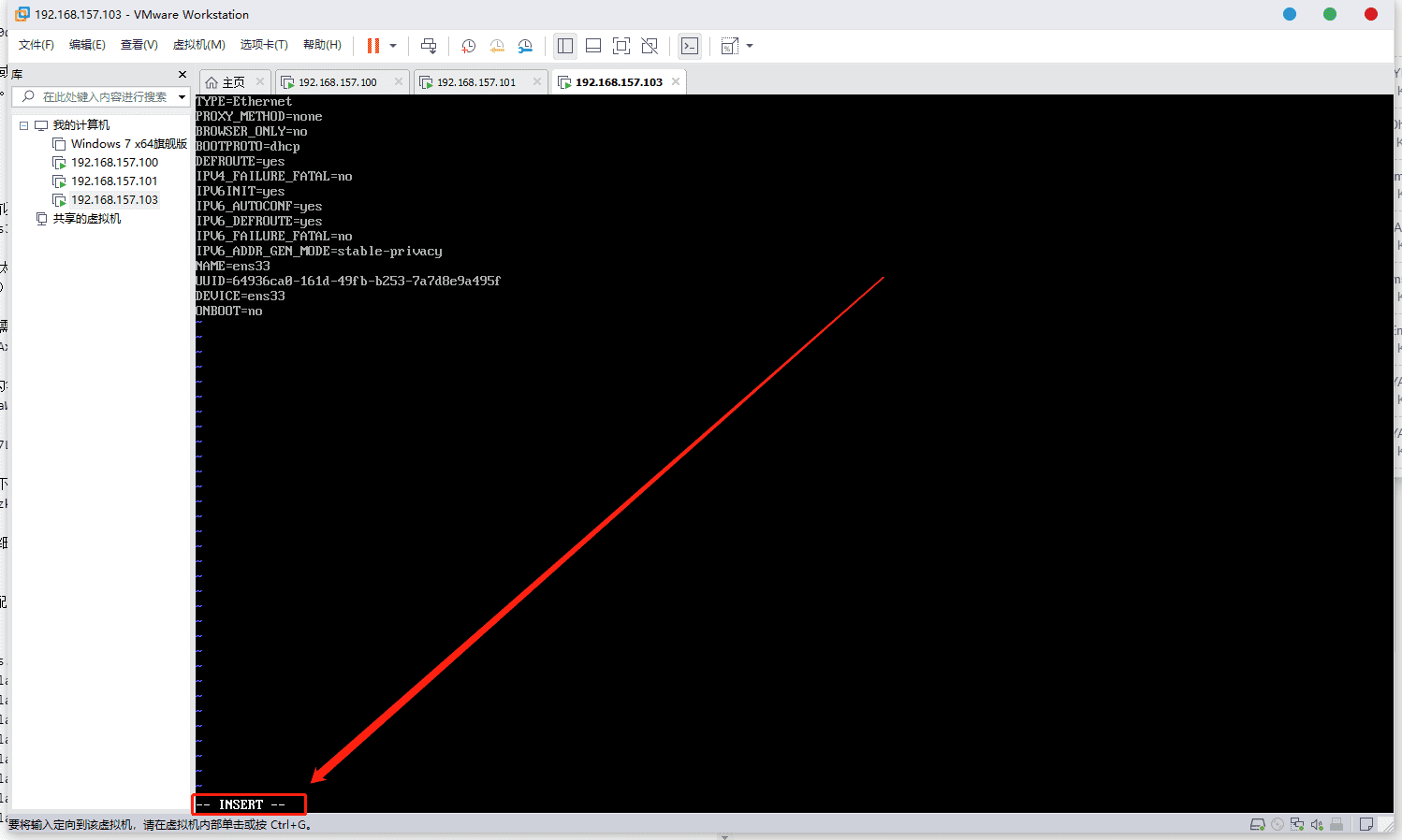
看图IPADDR=192.168.157.103、NETMASK=255.255.255.0、GATEWAY=192.168.157.2,这里不建议复制粘贴了,好好敲,我担心会乱(如果一定要复制粘贴的话,先把里面的复制出来,加上IPADDR、NETMASK、GATEWAY再粘贴回去,不知道能不能明白我的意思,咱们还是敲吧!!!)。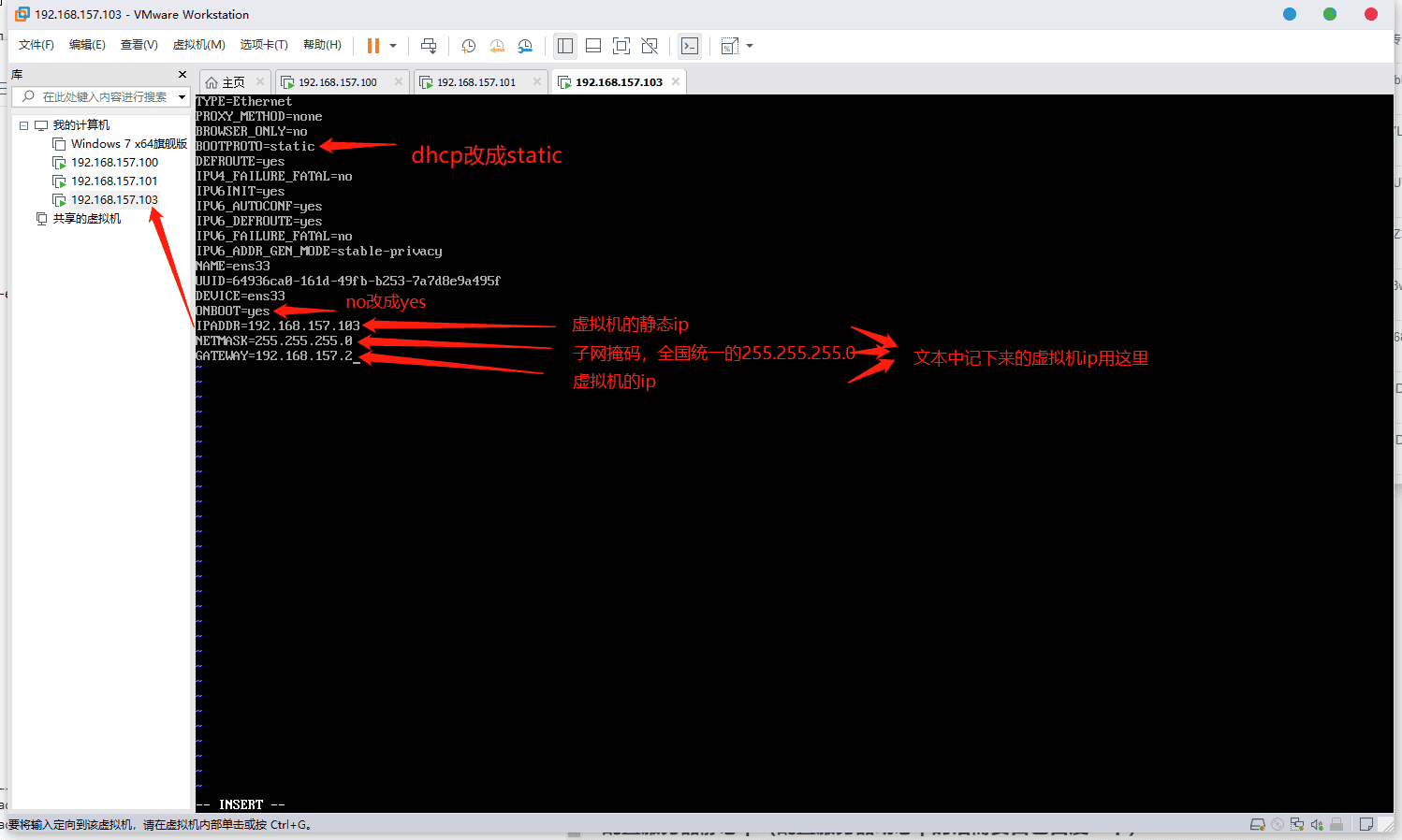
保存并退出:按Esc键,然后输入:wq(必须小写),回车。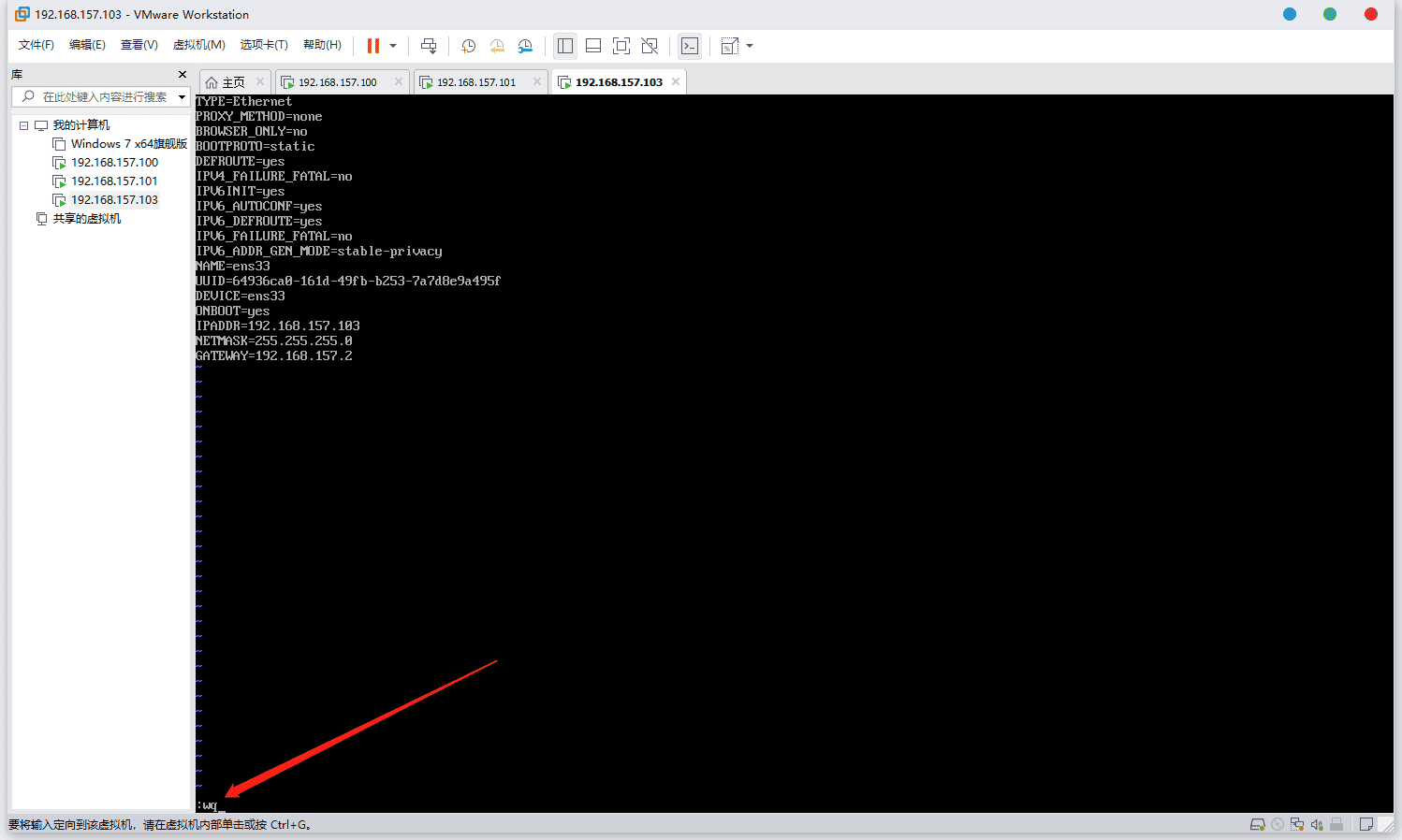
重启网络:systemctl restart network,回车。
查看ip:ip addr, 回车。
出现下图就可以了,万岁。
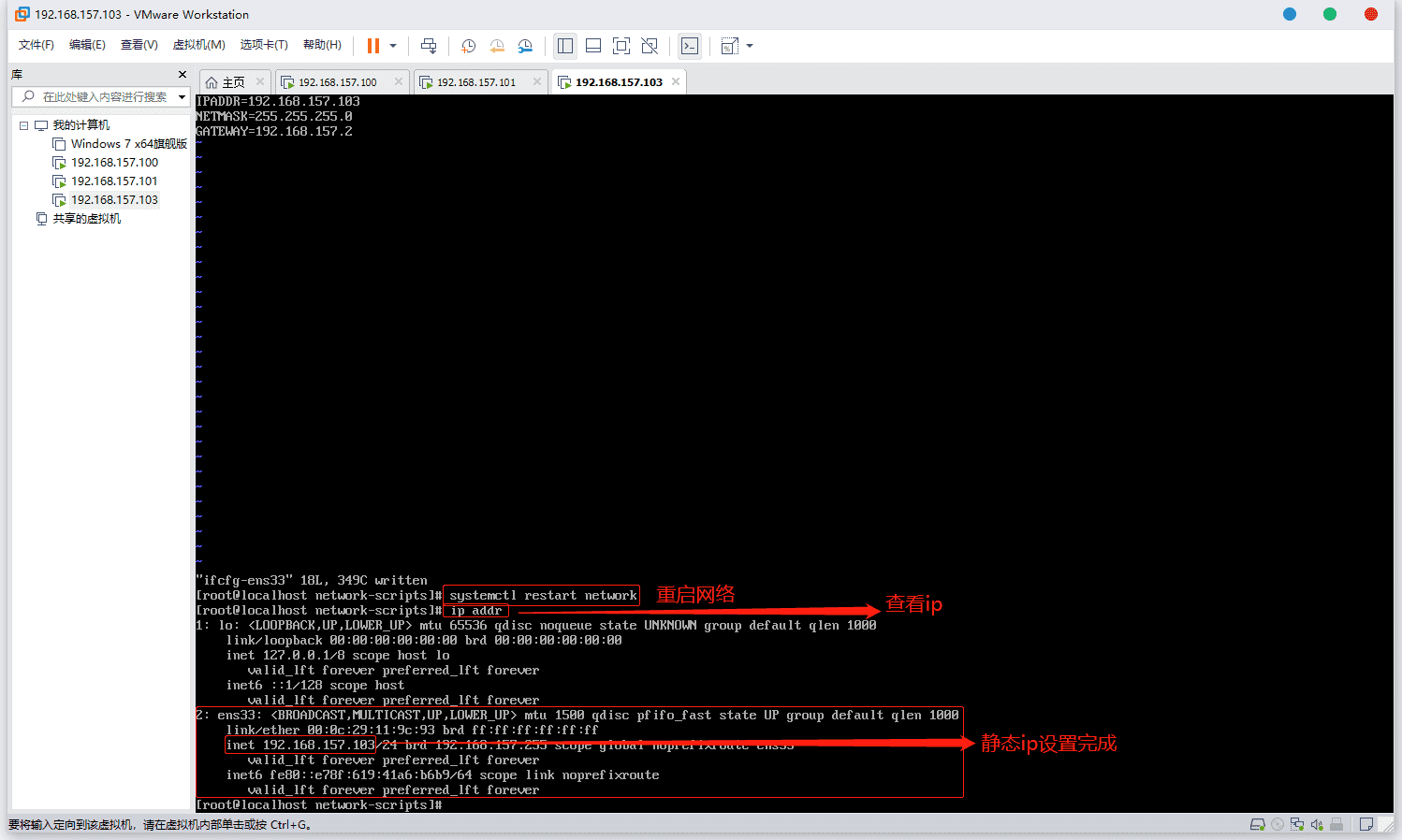
配置本地的网络(只需要配置一次)
这是本地访问虚拟机要配置的,文本中记下来的本机ip用这里(因为我这没有默认网关,所以不填)。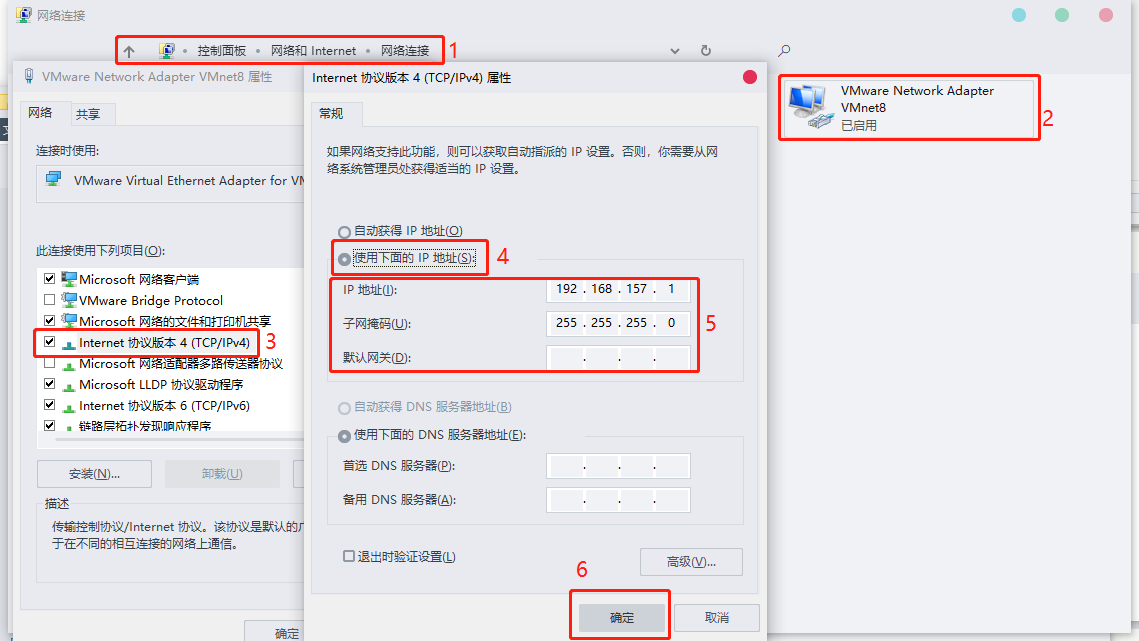
使用Xshell连接虚拟机服务器(右键就可以复制粘贴哦)
新建会话,这里隧道要取消转发X11连接到:(可能会有人奇怪,为什么这张步骤和下面步骤在正常思路来说调换了,我其实是忘了,后面才补回来的)。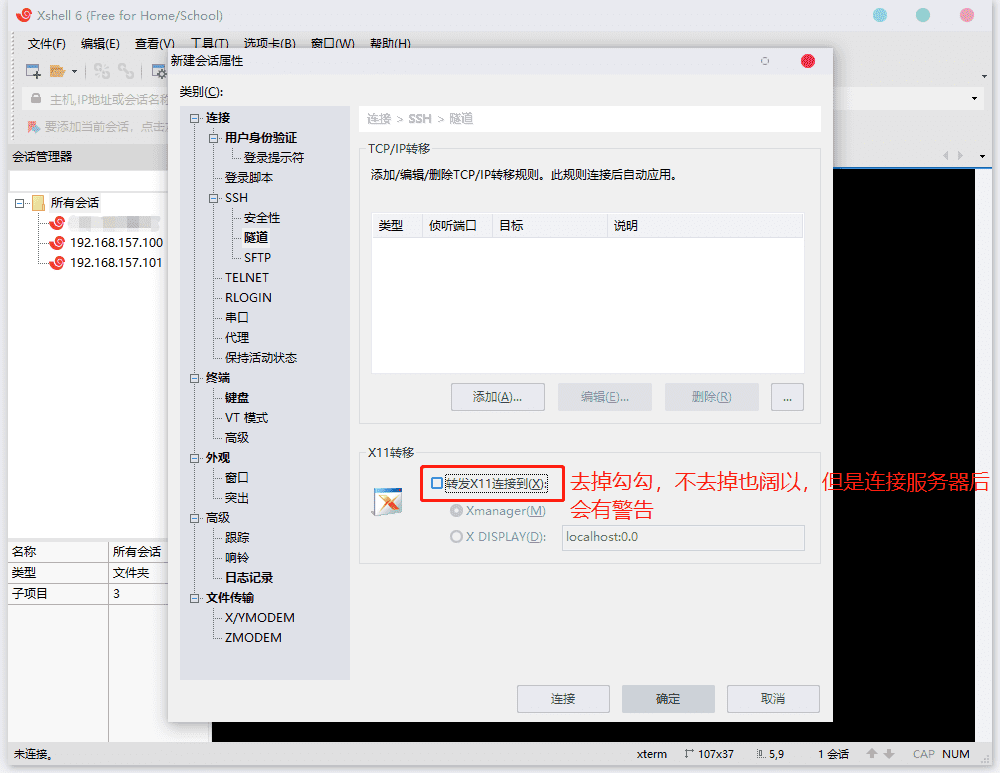
新建会话,输入名称192.168.157.103(输入名称后,下面的主机也是同步的。),然后点击连接。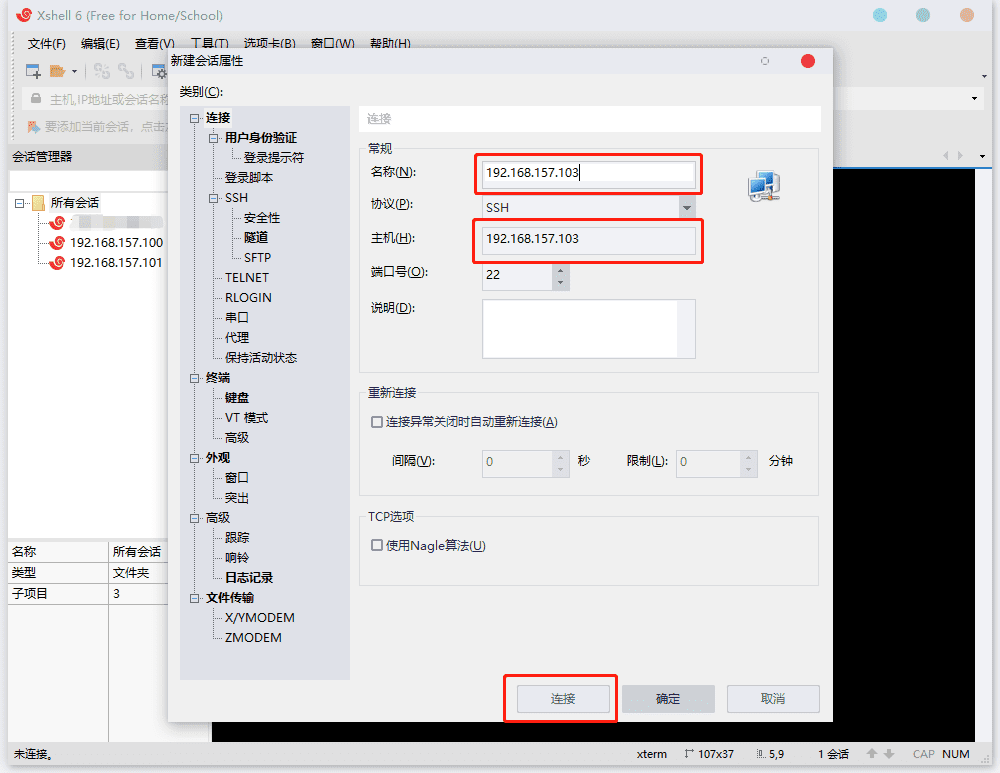
出现这个弹窗就说明99.99%成功了,如果没有就说明配置出错,大概率在上一个步骤配置本地的网络(点击跳转)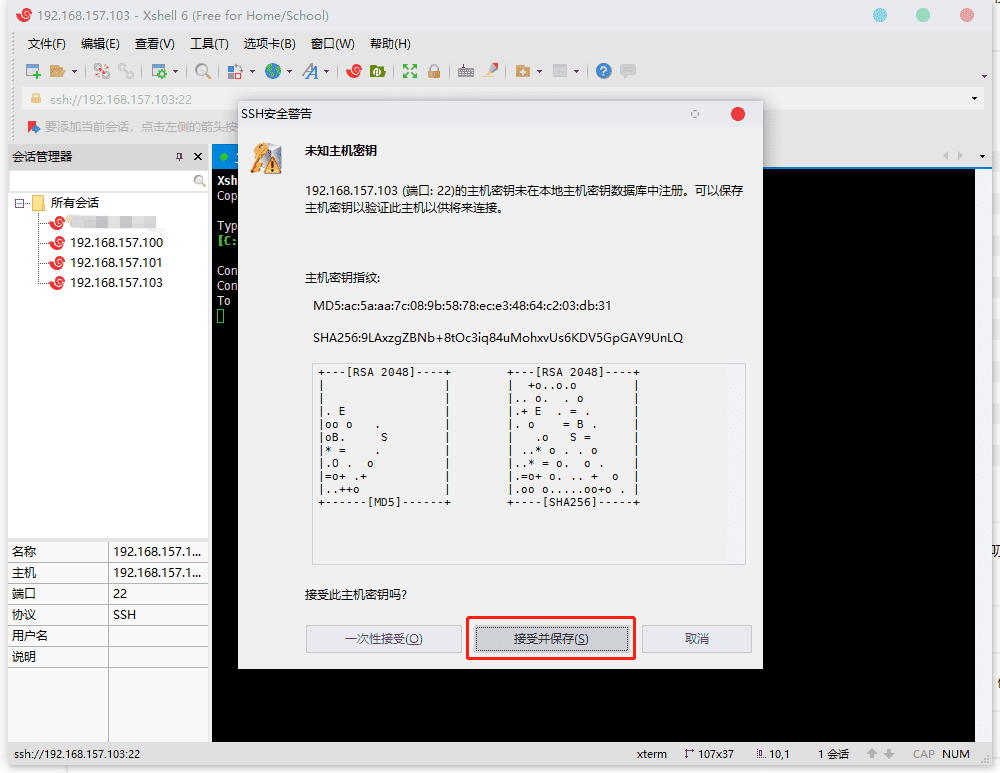
输入用户名root。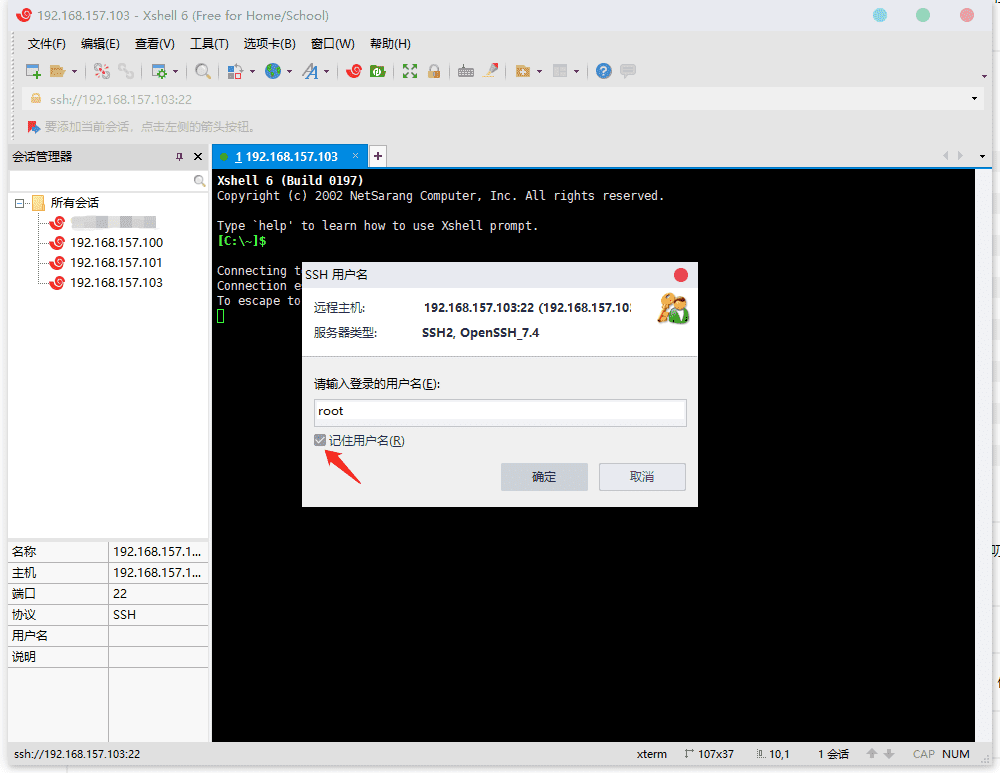
输入用户名123456。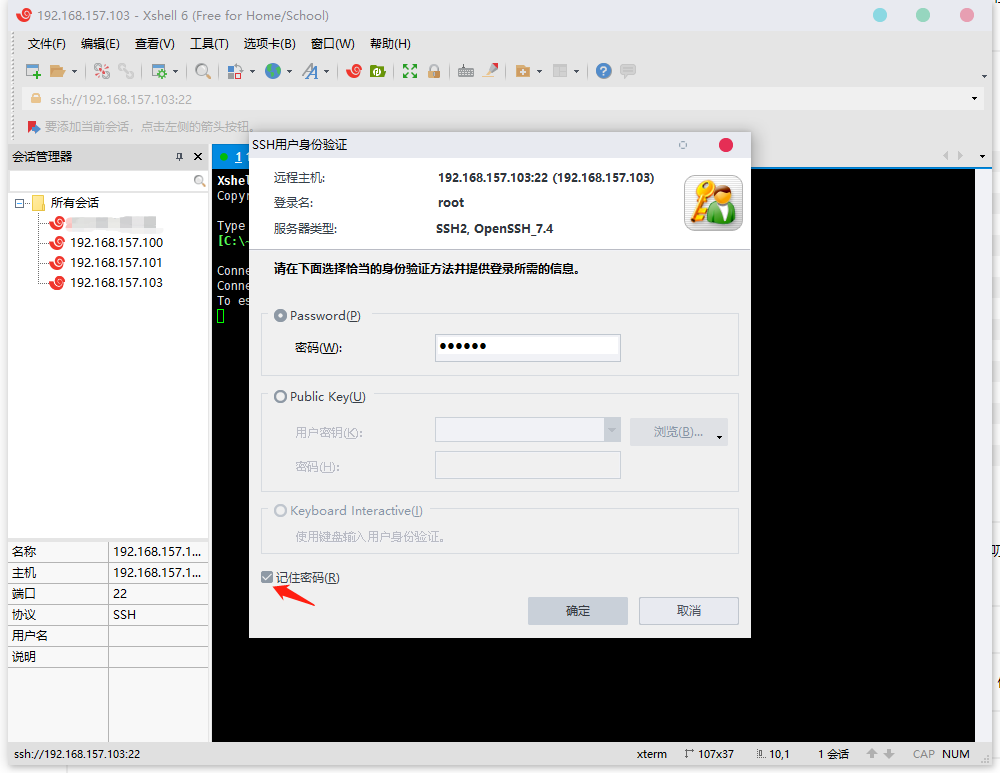
okay。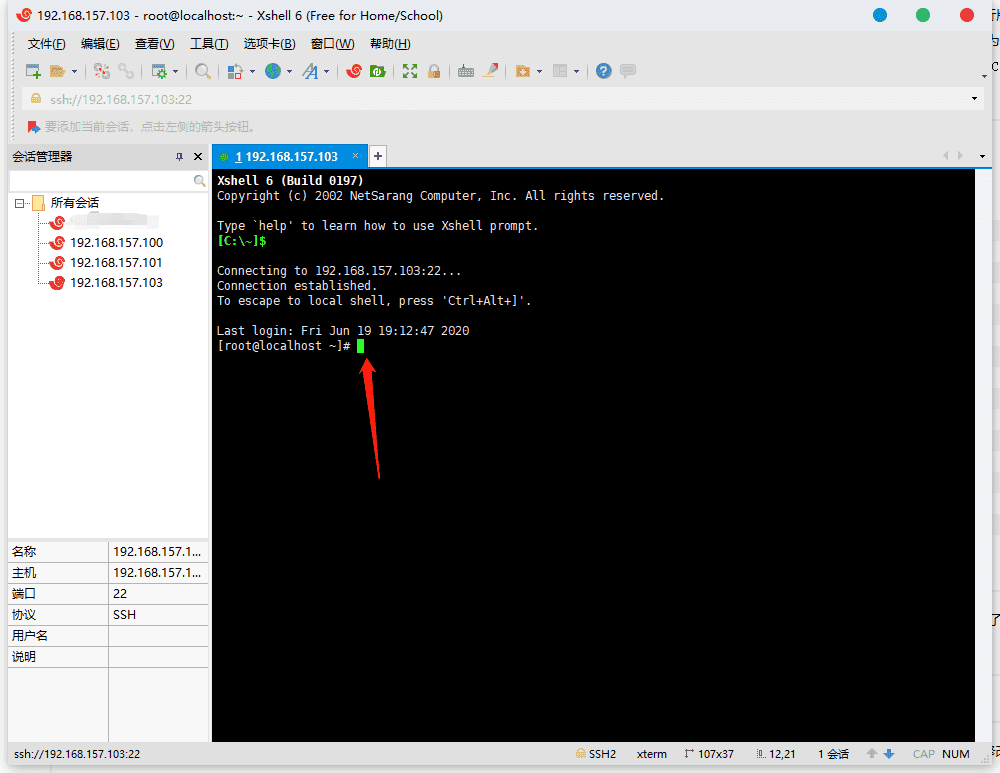
安装宝塔面板
宝塔官网:https://www.bt.cn/
宝塔Linux面板命令大全:https://www.bt.cn/btcode.html(一定要多看)
这里标注几个常用的命令(本文章用到的):cd(不用说了吧)、clear(清屏,也可以用Ctrl+L)、ll(当前列表,详细的展示列表),ls(当前列表,简洁的展示列表)、vi 文件名(编辑文件,按Esc::wq保存并退出、:q(退出)、:q!强制不保存并退出)。
安装
安装脚本:yum install -y wget && wget -O install.sh http://download.bt.cn/install/install_6.0.sh && sh install.sh
PS:此脚本从官方复制过来的时间为2020年6月19日,仅限CentOs系统,如果距离已久,请到官网复制。
右键随意复制粘贴,Xshell工具的好处(佛主:https://www.kancloud.cn/jiangguowu/kfjsdkfjskd/1076752)。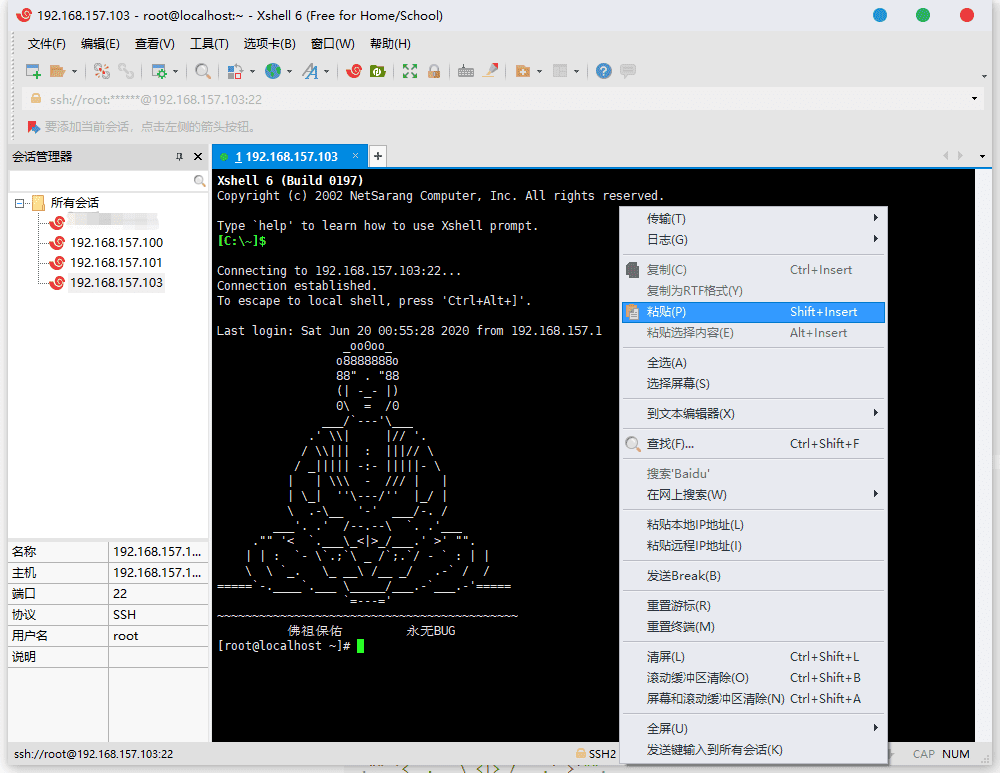
DO you want to install Bt Panel tothe /www directory now?(y/n):(现在是否要将Bt面板安装到/www目录?(是/否):)。
按y,回车。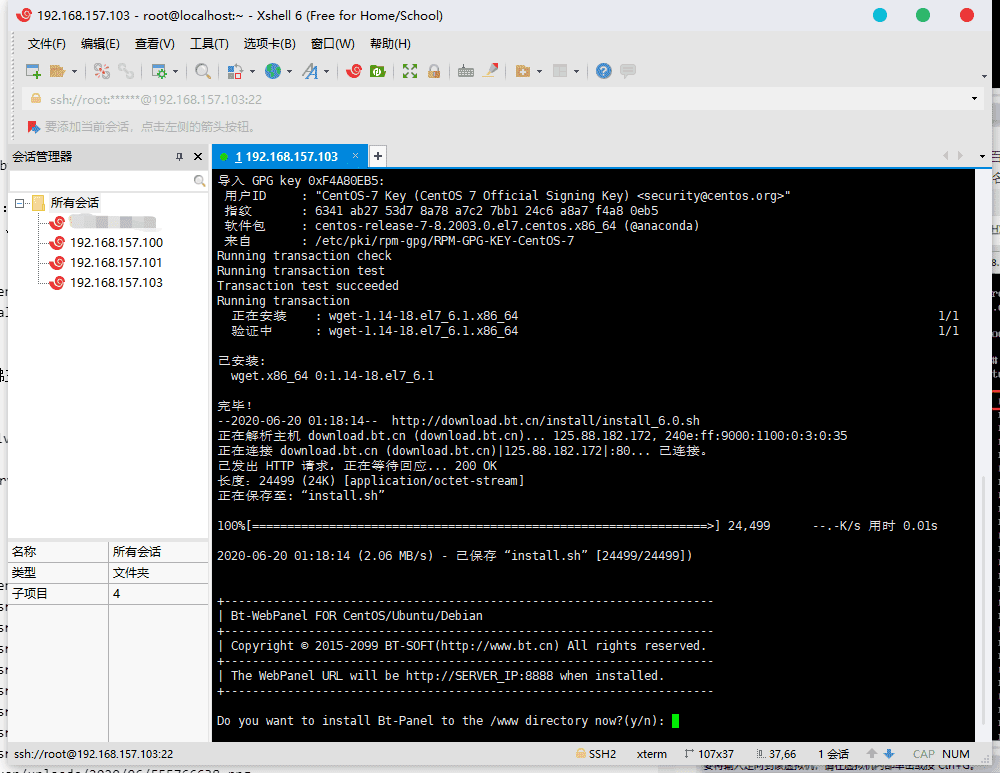
宝塔面板访问地址:http://192.168.157.103:8888/7a81976f,119.137.3.117换成192.168.157.103自己设置的服务器ip(别傻了,只有本地才能访问)。
username: yq0g4uxd
password: c937d4a9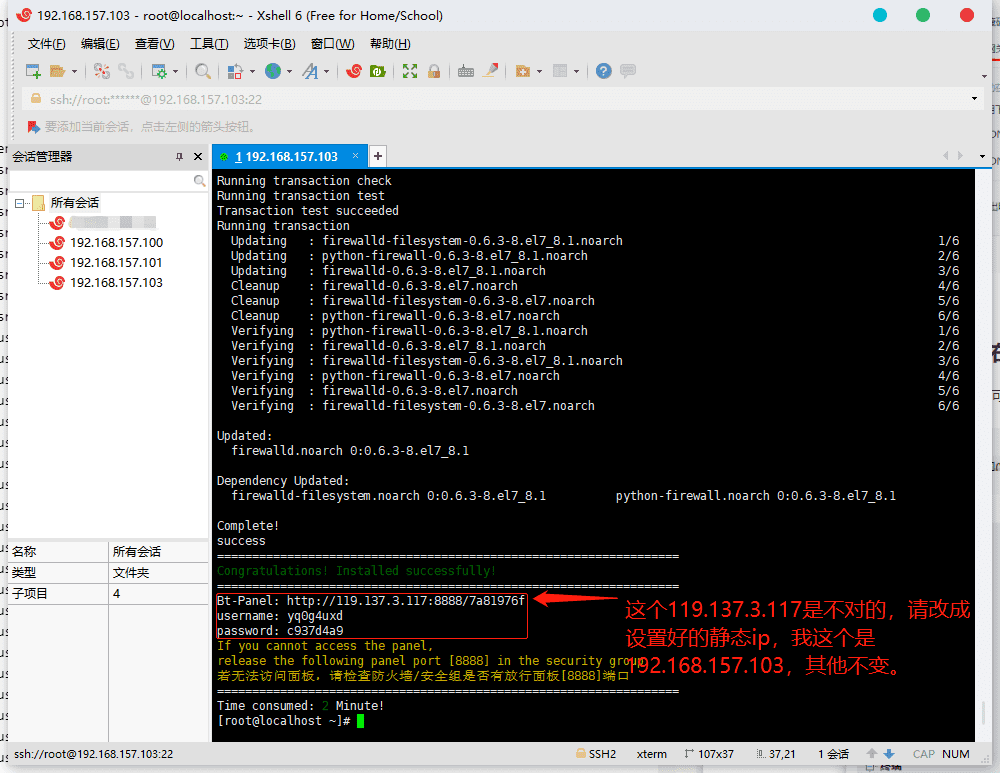
是阔一。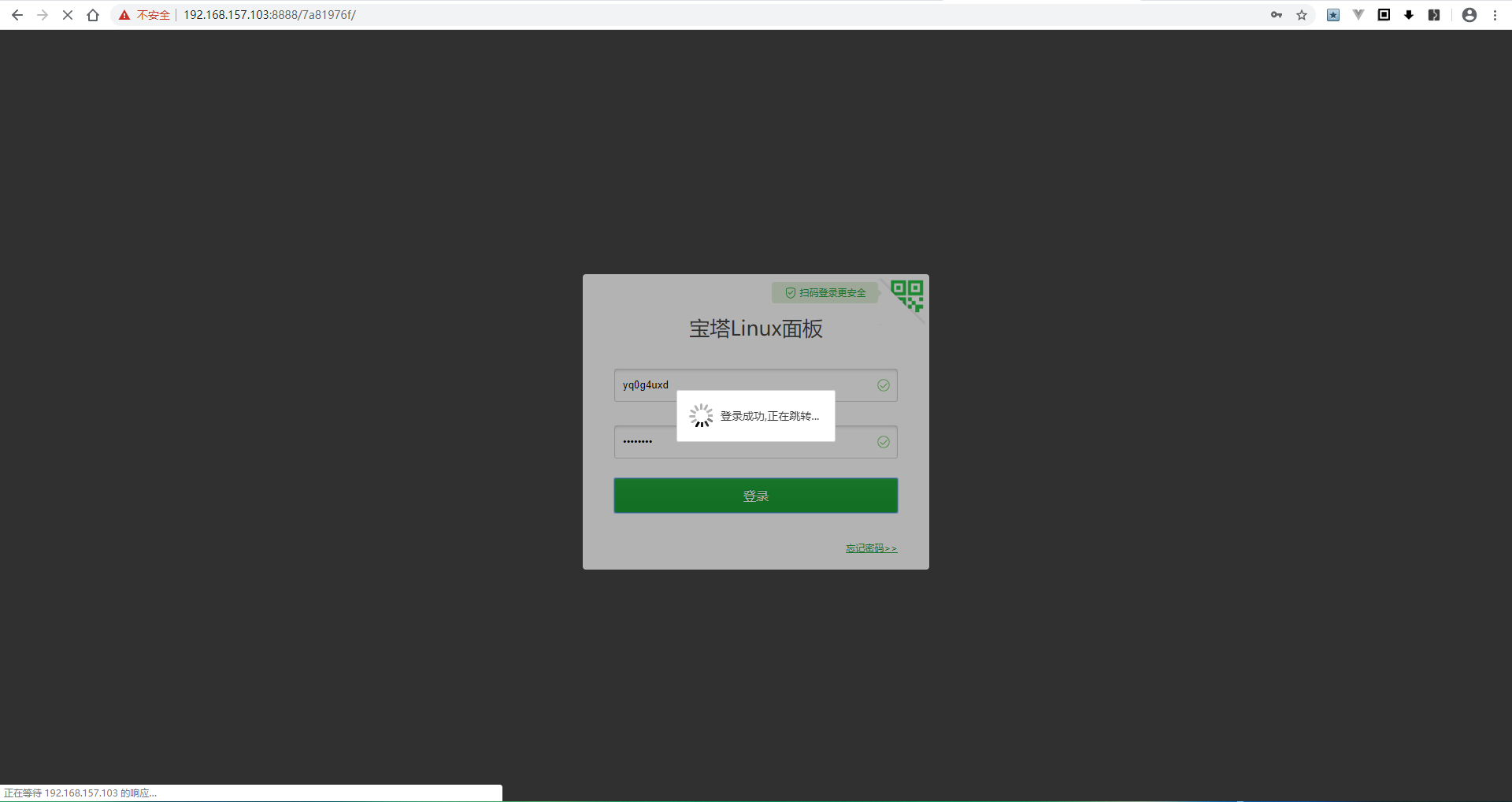
点击一键安装(也可以不选择,然后自己去左边的软件商店自己选择安装)。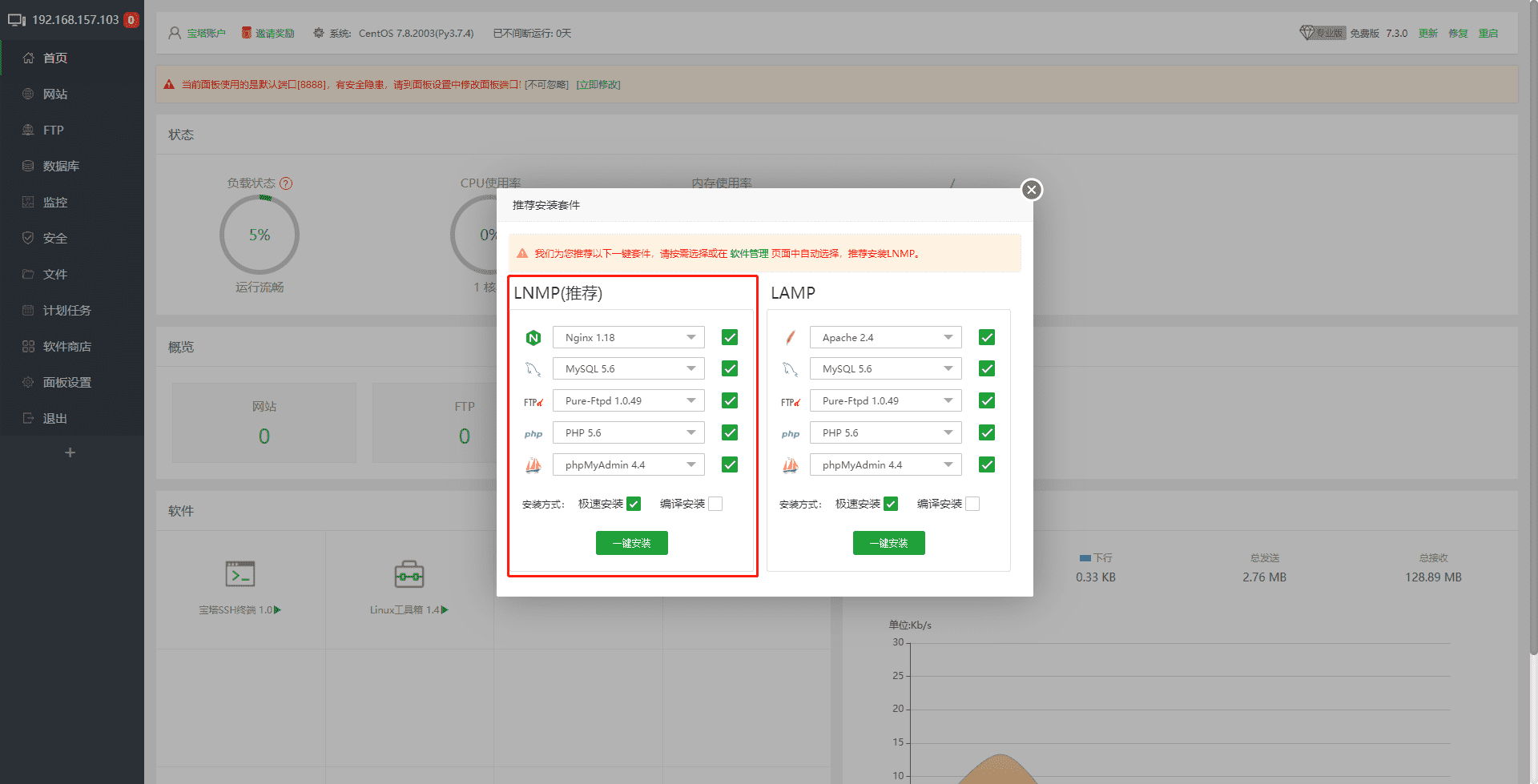
建议设置一下安全入口、面板用户、面板密码(只能设置8位数,为了方便,我强行使用命令行将密码设置为123456,命令:cd /www/server/panel && python tools.py panel 123456,更多的宝塔命令请到宝塔Linux面板命令大全查看:https://www.bt.cn/btcode.html)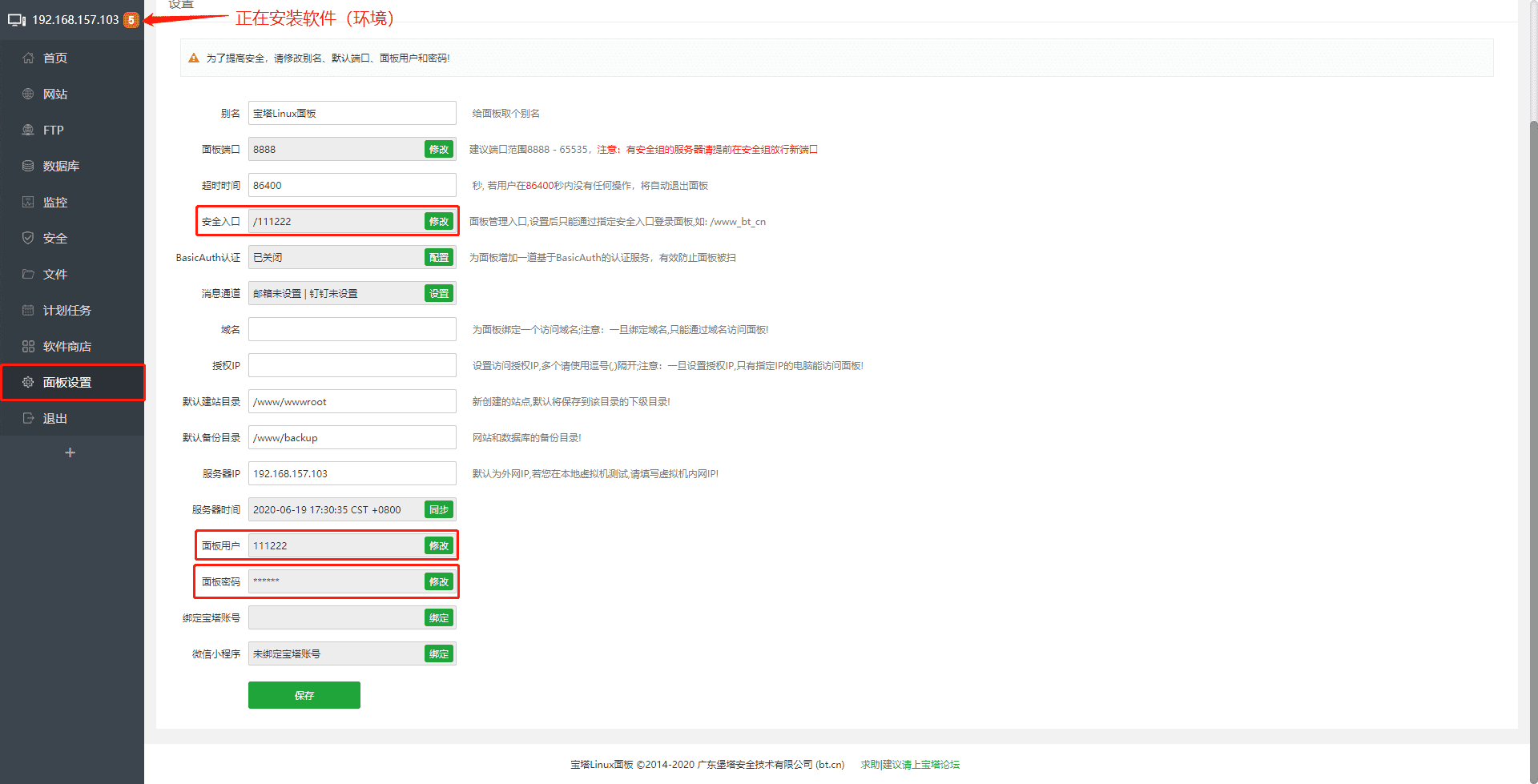
报错、错误、问题大杂烩(此目录处理教程中遇到的问题,请在下面留言)
安装宝塔 -> 14: curl#6 - "Could not resolve host: mirrorlist.centos.org; 未知的错误
打开:vi /etc/resolv.conf
加入:nameserver 8.8.8.8、nameserver 8.8.4.4
完美结束!!!
图片太多,码字的时候都卡了,大概68张图片,感觉还是录制视频好啊
如果有错误的地方,欢迎纠正。
我已经想好下一篇的文章了,出一个宝塔面板使用教程。
宝塔面板使用教程:https://blog.langting.top/archives/203.html
留言(点击跳到底部留言区)
往下拉就能看到留言了


 支付宝
支付宝 微信
微信

